
スマホで録音した音声データを、ブログ内に埋め込み・再生できるようにする方法です。
録音に使用するアプリやパソコンへの取り込み方法、WordPressへの挿入までをわかりやすく紹介します。
iPhoneの利用を想定した記事内容になっています。
こんな人のお役に立てる記事です。

おすすめの録音アプリや、PCへの取り込み方法は?
WordPressにはどうやって音声を埋め込むの?
スマホで録音した音声データをWordPressブログに挿入
頻繁ではないですが、ブログ内で音声を再生させたいことってあるんですよね。
たとえば、当ブログの実例だと以下の記事が該当。
- HPノートパソコン【スピーカーからビビり音】を30秒で解決
→スピーカーの不具合で発生した、実際の音声を聞いてもらいたい - ブラウザ標準機能で【ブログ記事を音声読み上げ】誤字脱字のチェックに
→機能を使用した、実際の読み上げの様子を確認してもらいたい

YouTube動画の埋め込み方法なら分かるんだけど・・。
実は、WordPressなら簡単に音声を記事内に埋め込むことができるんだ。

実際に、このブログ記事を読み上げている音声を埋め込んでみました。
音声プレーヤーこんな感じで、音声埋め込み後は「専用のコントローラー」も表示。
プラグインを使用することもなく、簡単に音声データを挿入することができます。

WordPress標準機能ってのが嬉しいね。
気を付けるのは、使用する音声データのファイル形式くらいだよ。

WordPressでサポートされている音声ファイル形式
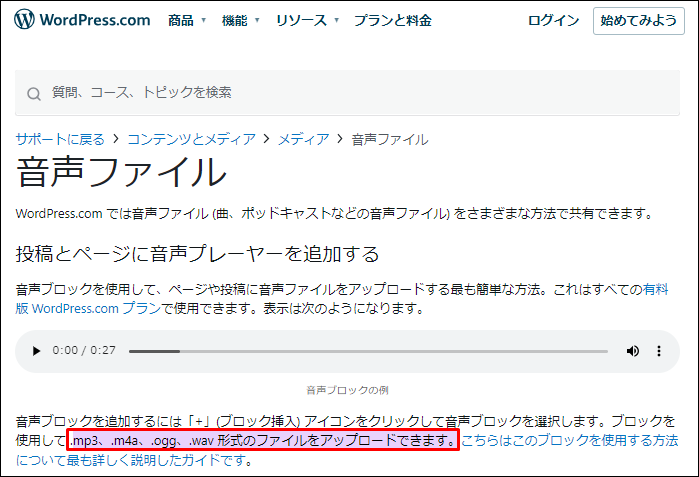
| mp3 | ・データサイズは、原音の約10分の1 ・最も汎用性が高い音声ファイル形式 ・CDとほぼ同じ音質 |
| m4a | ・Appleの作ったファイル形式 ・mp3よりも音質がよく、ファイルサイズが小さい |
| ogg | ・mp3よりもファイルサイズも小さく音質もいいが、再生できる機器が少ない |
| wav | ・音質はいいが、非圧縮ファイルのためデータサイズが大きく重い |

それぞれの手順を、わかりやすく紹介していくよ。

スマホを使用した音声データの録音とPCへの取り込み方法
スマホを使用した音声の録音には、iPhone純正アプリ【ボイスメモ】を使用します。
アプリを削除してしまった場合は、こちらから再ダウンロードできます。

【ボイスメモ】のここが使いやすい
- 録音されたデータのファイル形式は「m4a」
変換ソフトなどを使用しなくても、そのままWordPressで使用できるファイル形式 - パソコンへの取り込み方法が豊富
iCloudでの同期や、メールやLINE、Dropboxなどでの取り込みが可能 - アプリ内で音声データの編集が可能
別途編集ソフトを使わず、アプリ内で不要部分などのカットができる
手順
- ボイスメモで音声を録音
- 必要に応じて編集
- 音声データをパソコンに送る
step
1ボイスメモで音声を録音

録音ボタンを押して、音声を収録
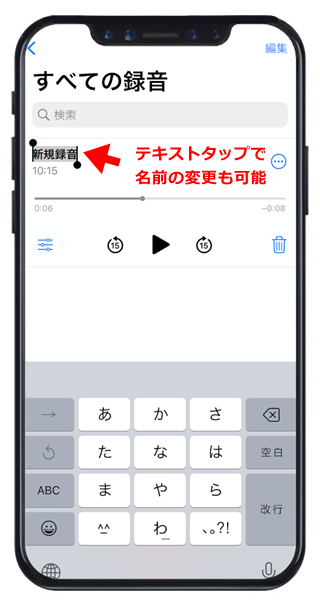
録音終了後、タイトルを変更することも可能

step
2必要に応じて編集
| 録音を編集 | トリミング |
 |
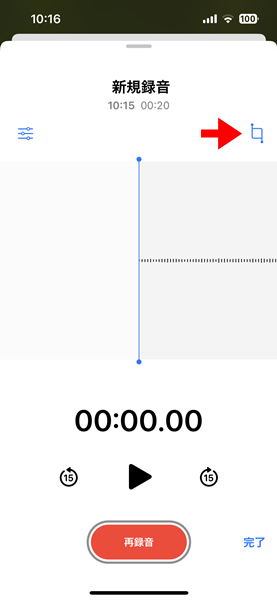 |
画像はクリックで拡大できます
⋯ → 録音を編集 → トリミング

任意の部分を選択 → トリミング・削除 → 保存
| トリミング | 選択した部分以外を削除 |
| 削除 | 選択した部分を削除 |

step
3音声データをパソコンに送る
| 編集 | データを選択 |
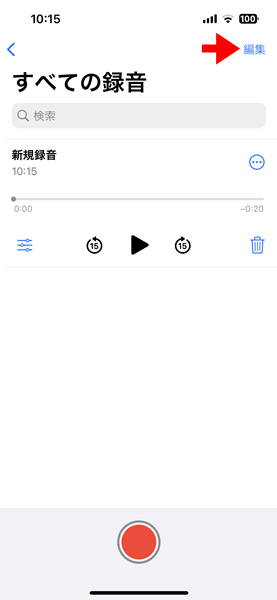 |
 |
画像はクリックで拡大できます
編集 → パソコンに送りたいデータを選択 → アップロード
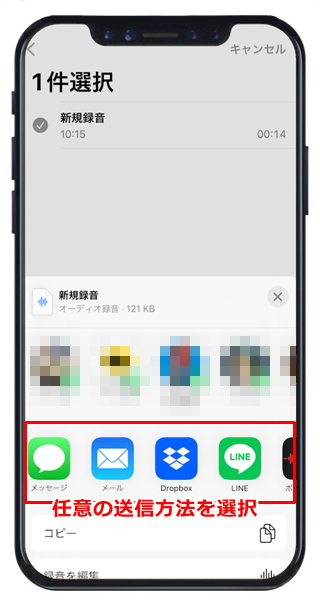
送信方法を選択 → 送信
iCloudで同期する場合は、以下のように操作するよ。

- iCloudでパソコンと同期する方法
| アップロード | ファイルに保存 | iCloud Drive |
 |
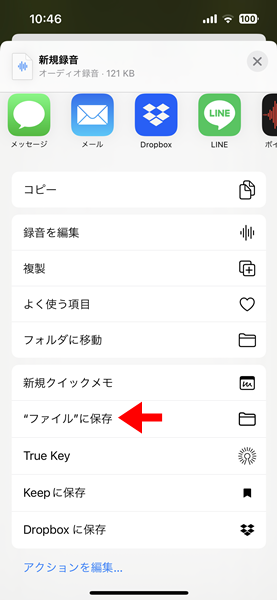 |
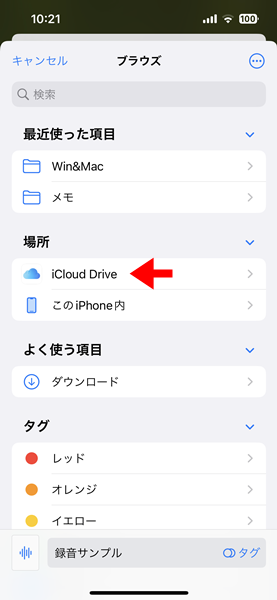 |
画像はクリックで拡大できます
アップロード → ファイルに保存 → iCloud Driveを選択

次は、いよいよブログへの埋め込みだよ。
音声データをWordPress記事内に埋め込む方法
WordPressへの音声の埋め込みは、めちゃくちゃ簡単です。
画像ファイルと同じ手順で完結します。
メディアの追加
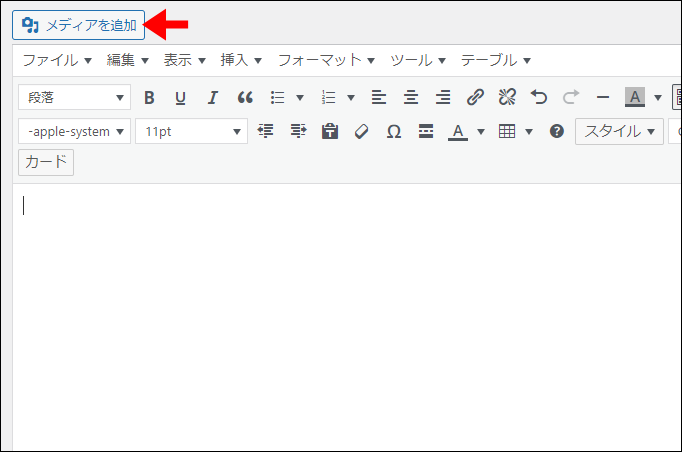
メディアを追加
音声ファイルをアップロード

ファイルをアップロード、もしくは画面内に直接ドラッグ&ドロップ
 小豆画像を取り込む時の方法と、まったく同じ方法だね。
小豆画像を取り込む時の方法と、まったく同じ方法だね。投稿に挿入
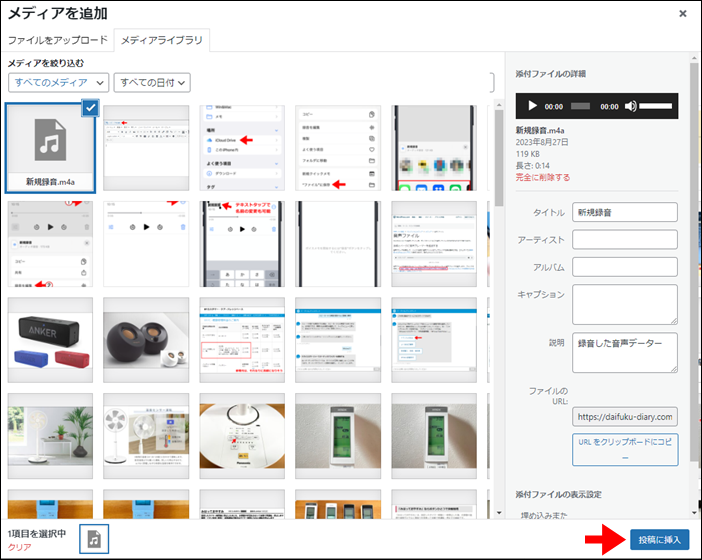
投稿に挿入で、記事内に音声データがコントローラー付きで挿入される
- ブロックエディタの場合
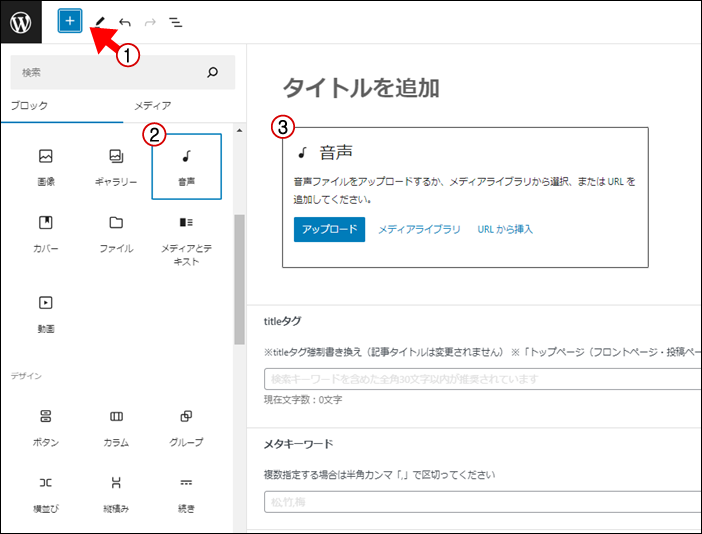
+ → 音声 → 任意の方法を選択して音声データを追加
まとめ:WordPressへの音声データの挿入は簡単
WordPressには、標準で音声データを挿入・再生する機能が備わっています。
覚えておくと、よりブログの可能性が広がりそうですね。

でも、肝心の「スマホでの録音→PCへの取り込み」方法は全然出てこなかったから記事にしたよ。
- 関連記事


