
Amazonプライムビデオで、「続けて観る」に作品が表示されないときの対処法です。
操作方法と合わせて、原因についても紹介していきます。
こんな人のお役に立てる記事です。

でも、作品によってココに表示されない場合があるのは何で?
すごく不便なんだけど。
Amazonプライムビデオ「続けて観る」に作品が表示されない原因は非表示設定
Amazonプライムビデオでは、視聴途中の作品が「続けて観る」に表示されます。
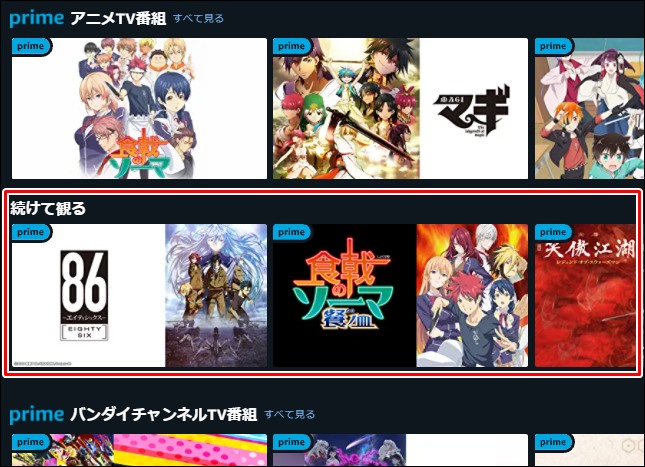
これ、すごく便利な機能ですよね。
わざわざ作品名で検索したりせず、途中まで観た作品を「前回の続きから」すぐに楽しむことができます。

でも、なぜか視聴途中にも関わらずココに表示されない作品があるんだ。
実際、僕の場合はこんな感じでした。
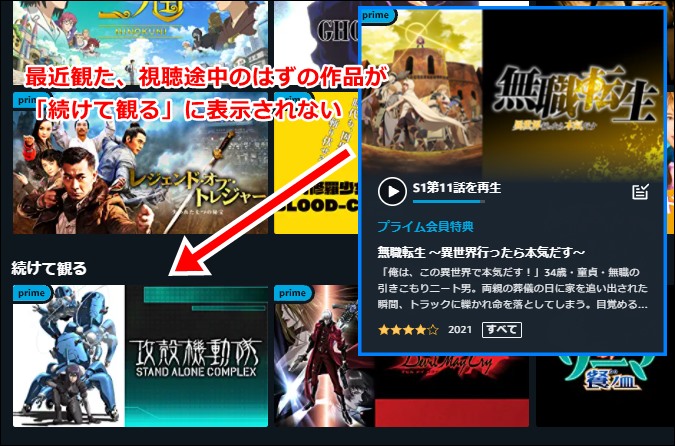
再生を何度繰り返しても、なぜかこの作品だけは「続けて観る」に一切表示されず・・。
作品を観ようとするたびに「ウォッチリスト」を開く羽目になり、すごく不便でした。
しかも、肝心のウォッチリストも、追加した作品数が多すぎて目的の作品を探すのに一苦労・・。
ウォッチリストの整理方法については、記事後半で紹介しています。
で、今回紹介する方法を使用した結果がこちらです。
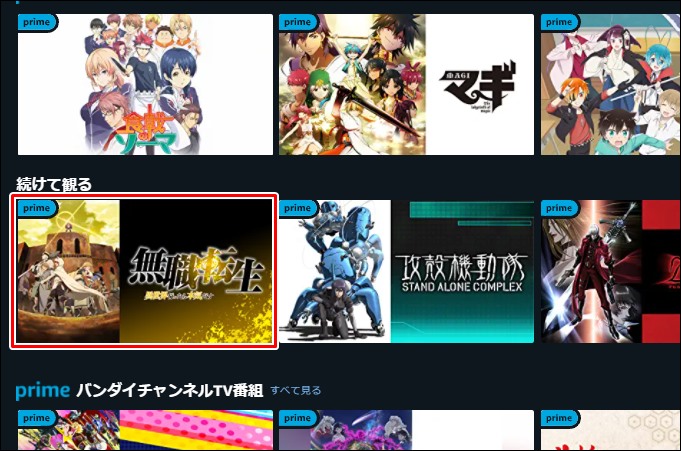
何度再生しても駄目だった作品が、無事「続けて観る」に表示されるようになりました。
「続けて観る」に表示されないのは【非表示設定】が原因
解決方法を紹介する前に、まずは原因から。
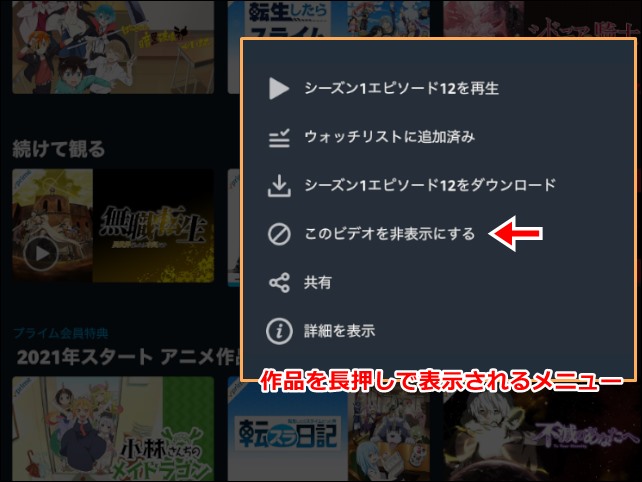
特定の作品が「続けて観る」に表示されないのは、【このビデオを非表示にする】が原因でした。

というわけで、作品の非表示設定を解除する方法の紹介です。
【プライムビデオ】非表示設定を解除する方法
一度設定してしまった作品の非表示設定ですが、簡単に解除することができます。
ここではプライムビデオアプリでの操作方法を例に解説していきますが、操作方法は全てのデバイスで共通です。
手順
- 設定を開く
- 非表示ビデオを選択
- 非表示設定を解除
step
1設定を開く
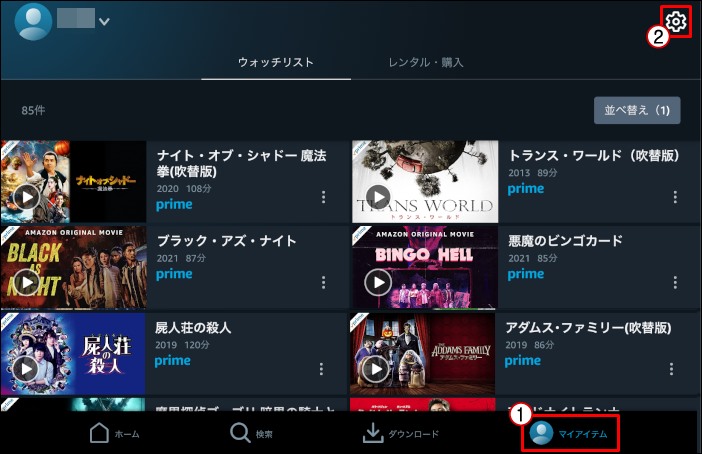
マイアイテム → 設定
step
2非表示ビデオを選択
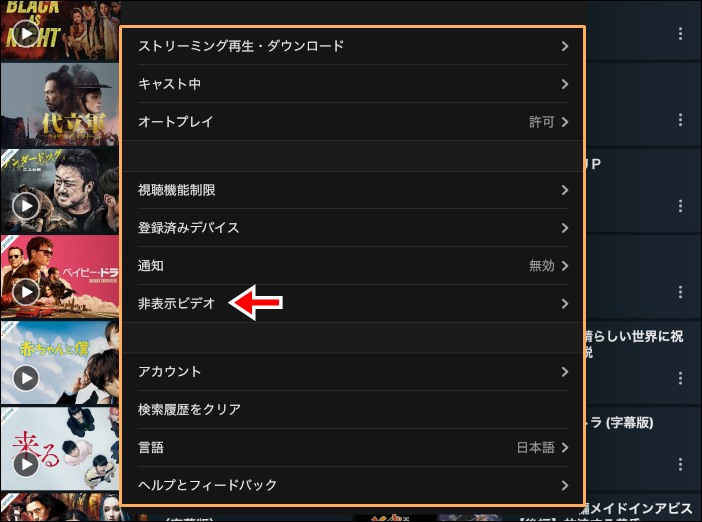
非表示ビデオ
step
3非表示設定を解除

非表示にしないをクリック

設定後は、ちゃんと「続けて観る」に作品が表示されるようになるよ。
ついでに覚えておきたい!ウォッチリストに追加した作品の順番を入れ替える方法
「続けて観る」機能に匹敵するほど便利な機能が、プライムビデオにはありますよね。
それが、「ウォッチリスト」機能。
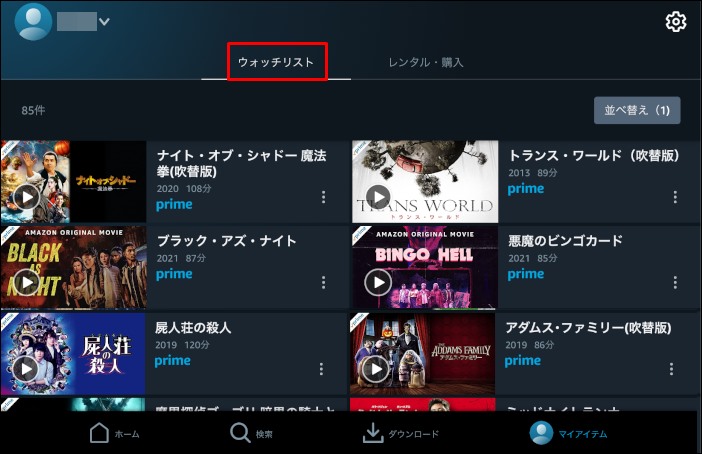
気になる作品をウォッチリストに追加しておけば、いつでも目的の作品を見つけ出すことができるようになります。
ただし、ちょっと不便なのは追加した作品の並べ替えができないこと。
表示は「最後に追加したビデオ」の順で固定。
というわけで、追加作品が多すぎると、目的の作品を探すのが本当に大変なんですよね。
ここでは、任意の作品をウォッチリスト最上部に移動する方法を紹介していきます。
ブラウザ版プライムビデオを開く
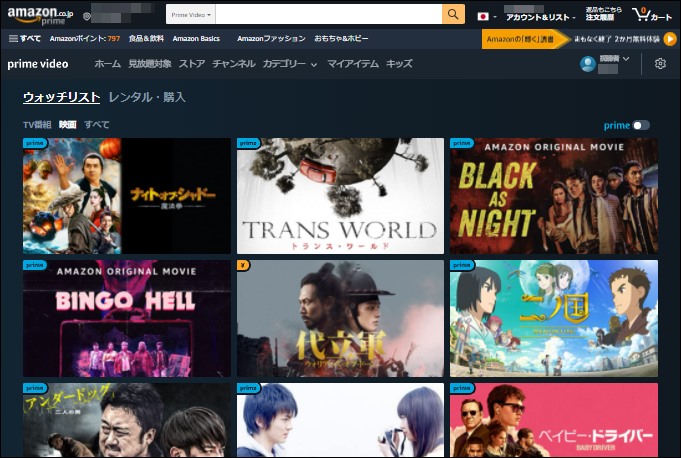
ブラウザ版、もしくはPCでプライムビデオを開く → ウォッチリスト
今回紹介する方法は、アプリ版プライムビデオでは行うことができません。
作品を一旦削除
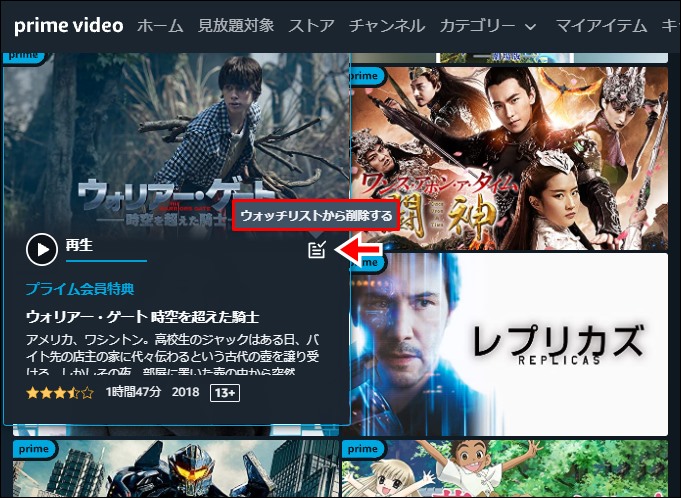
ウォッチリストから削除する
リスト最上部に移動したい作品を、一旦削除します。
再度ウォッチリストに追加
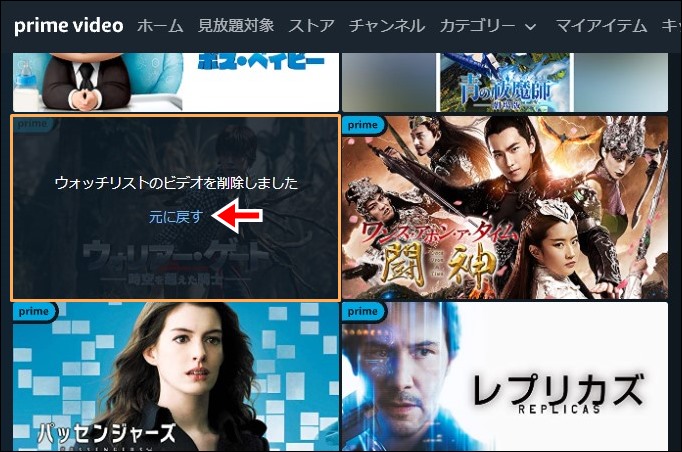
元に戻す
再度ウォッチリストに追加し直すことで、次回開いたときに作品が最上部に表示されるようになります。

| 設定前 | 設定後 |
 |
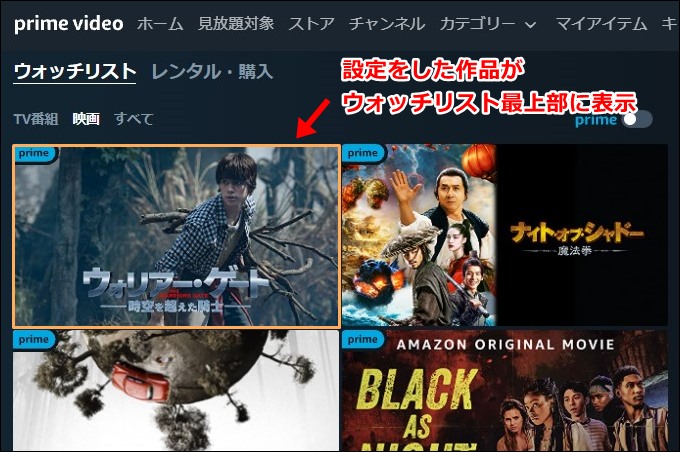 |
画像はクリックで拡大できます
これなら目的の作品にすぐにたどり着ける。

まとめ:「続けて観る」を便利に使おう
プライムビデオの「続けて観る」機能は、本当に便利ですよね。
嬉しいのは、異なるデバイスでプライムビデオを開いたときにも情報が引き継がれていること。
ただし、家族で共有している場合は、ちょっと不便に感じることも・・。
- 「続けて観る」に家族が観た作品がごっちゃに表示されて使いづらい
こんな人は、以下の記事を参考にしてください。
-
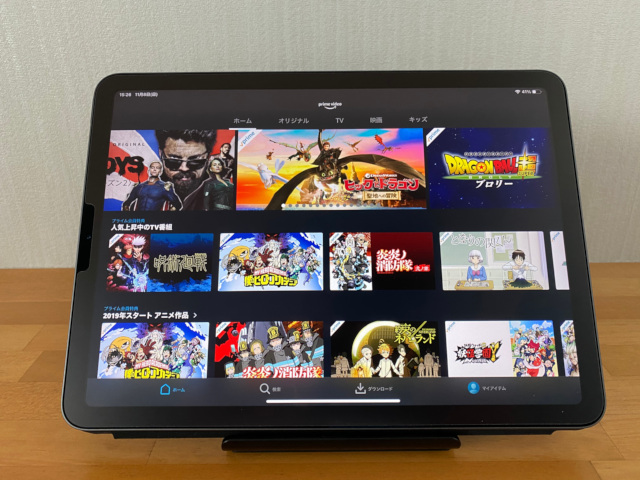
-
プライムビデオ「次に見る」「ウォッチリスト」を家族で共有しない方法
続きを見る

