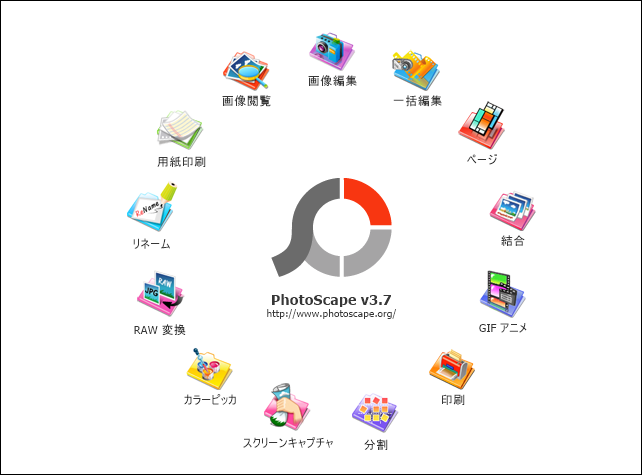画像編集ソフト【Photoscape(フォトスケープ)】で、文字サイズを「100以上」にする方法の紹介です。
記事後半では、覚えておきたい「画像と文字サイズ」の関係についても解説しています。
こんな人のお役に立てる記事です。

確か以前は、もっと文字を大きくできたはずなのに・・。
フォトスケープ【文字サイズを100以上にできない】を解決
画像内に文字を挿入するならフォトスケープが便利ですよね。
難しい操作なしで、以下のような文字入れが簡単にできます。


もっと文字サイズを大きくして更にインパクトを出したい。

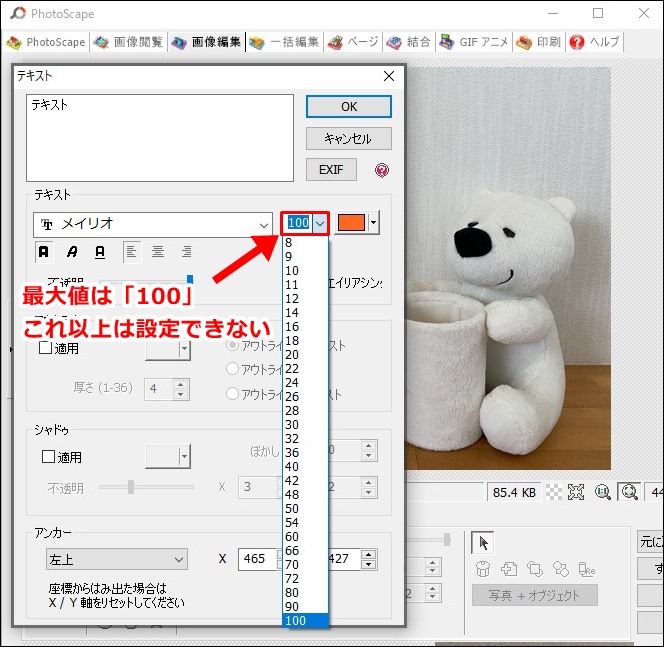
画像の通り、デフォルトでは文字サイズの最大値は「100」までしか設定できません。
キーボードを使って数値の直接入力も可能ですが、100以上の数値はハネられてしまいます。
で、今回紹介する方法をつかった場合がこちら。

文字サイズを100以上に設定して、更にインパクトを出すことができました。

やっぱりこれくらいの文字サイズの方が断然目立つね。
しかも、やり方もめちゃくちゃ簡単なんだ。

フォトスケープで文字サイズを100以上に設定する方法
文字サイズを100以上に設定する手順は、以下の通りです。
手順
- 文字を入力
- オブジェクトの拡大
step
1文字を入力
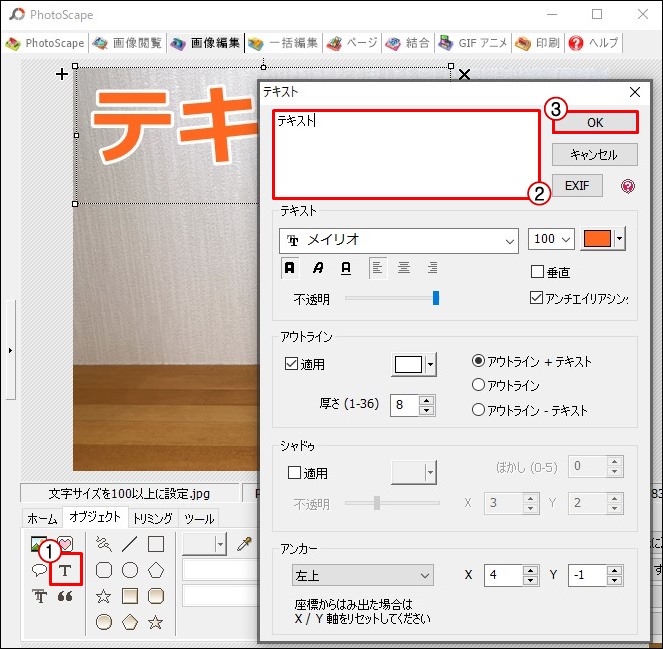 テキスト → 任意の文字を入力 → OK
テキスト → 任意の文字を入力 → OK
この段階では、まだ文字のサイズを指定する必要はありません。
次の手順で、任意のサイズを自由に指定できます。
step
2オブジェクトを拡大
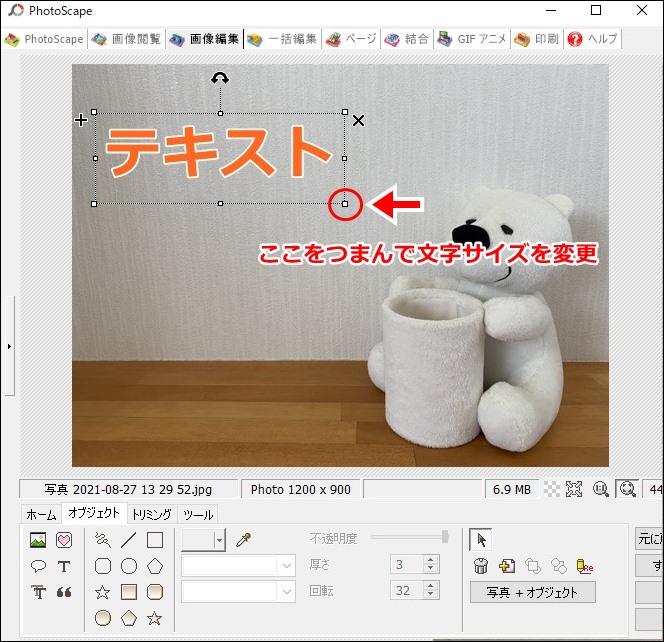
画像内の文字をクリック → 表示された枠を使用して任意のサイズに変更
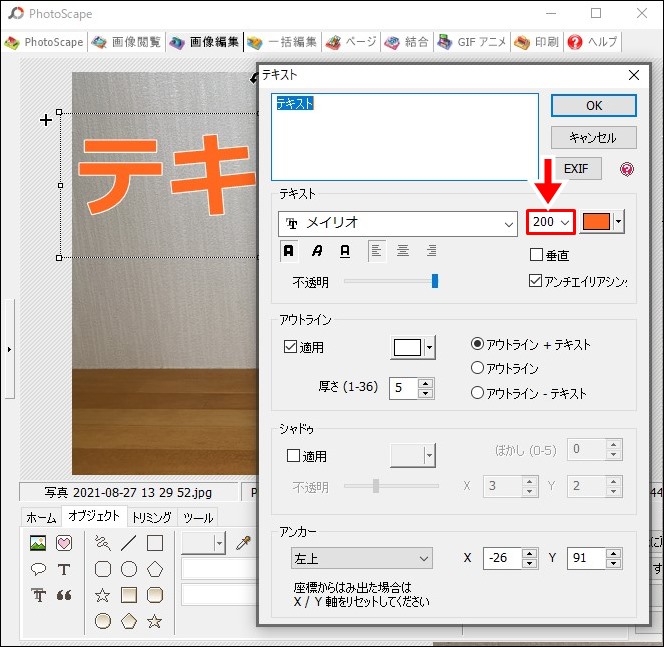
サイズ変更後に文字の設定を見てみると、デフォルトでは入力できなかった「100以上」のサイズが入力できています。
一連の操作を動画で確認
文字サイズを100以上に設定する一連の流れを、動画にしました。
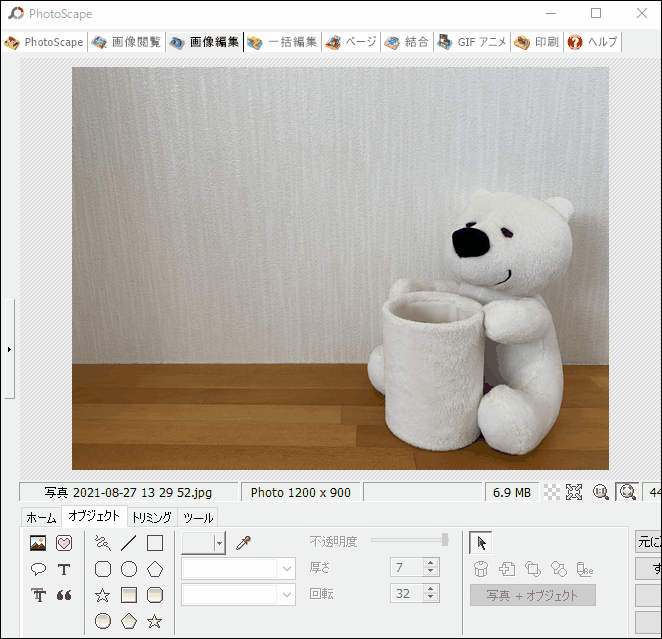

覚えておきたい「画像サイズ」と「文字サイズ」の関係


文章だけでは、ちょっと伝わりづらいですよね。
実際に、異なるサイズの画像に「同じサイズの文字」を入力してみました。
文字サイズは、どちらも「100」に設定しました。
640×480の画像
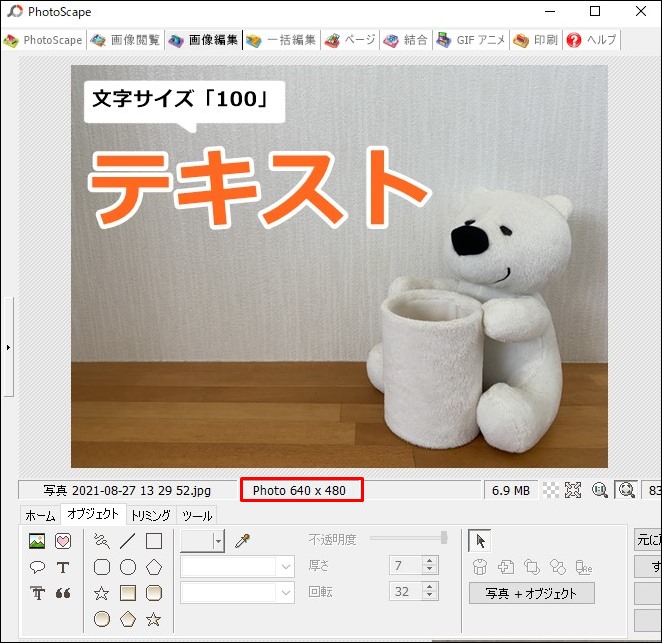
1200×900の画像
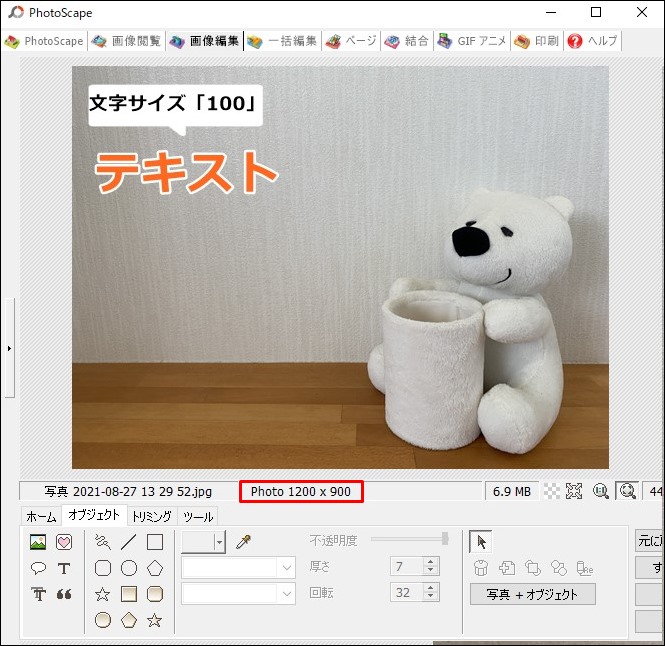

だから、使うたびに文字サイズが違って見えていたのか。

画像サイズの変更方法
フォトスケープなら、使用する画像サイズの変更も簡単に行なえます。
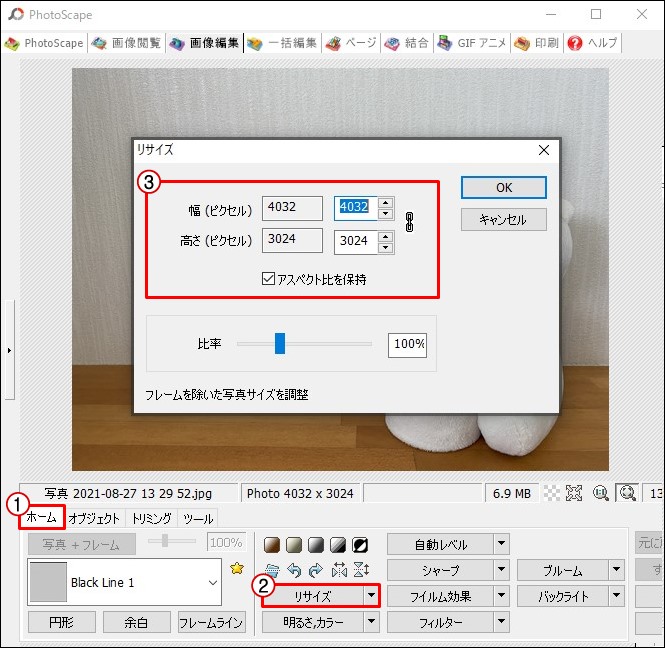
ホーム → リサイズ → 任意のサイズを入力
まとめ:文字入力ならフォトスケープが簡単
画像編集ソフトはいくつかありますが、文字の入力ならフォトスケープが簡単かつ便利ですね。
縁取りや影の追加、フォントの変更なども簡単にできます。
無料の画像ダウンロードサイトとの併用が、便利でおすすめです。