
Macで画面表示が拡大され、ウィンドウがはみ出してしまうときの解決策です。
面倒な手順なし!ショートカットキーですぐに直せます。
こんな人のお役に立てる記事です。

勝手に画面が拡大されて、上下左右ちょっとずつ表示がはみ出してるんだけど・・。
Macで画面がはみ出す【勝手にズームされる】はショートカットキーで一発解決
MacBookでの作業中に、画面の上下左右がはみ出して表示されることがあります。
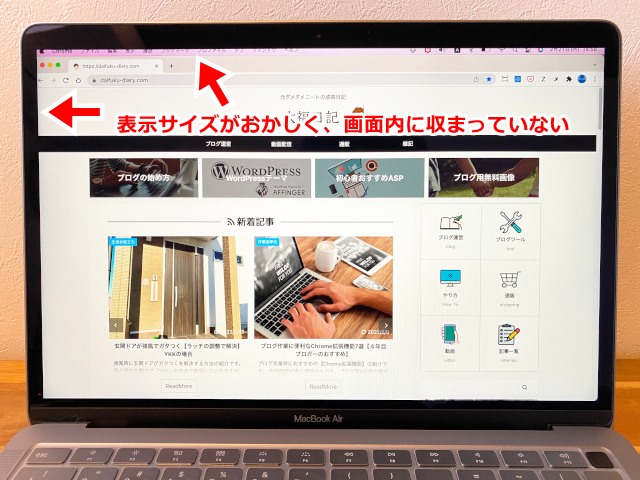

どんな操作をしたときに、この現象が起きるの?
気づくとこうなってる感じ。

作業中にこうなってしまうと、もう最悪。
以下のような支障がでます。
ここが不便
- 上下左右に少しずつ拡大されて、全体が表示されない
- 最上部メニューバーの一部が隠れてしまい、使いづらい
- マウスを画面の端に近づけると、ウィンドウが上下左右に動くので集中できない
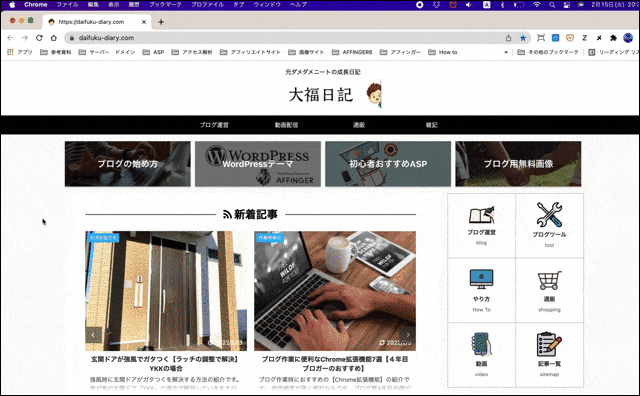
こんな感じで画面が見切れてしまい、マウスカースルを四隅に移動する度に画面が上下左右します。

ちなみに、再起動すると直るんだけどね。

ただし、その都度再起動するのは面倒すぎます。
で、いろいろ調べているうちに、やっと解決策を見つけました。
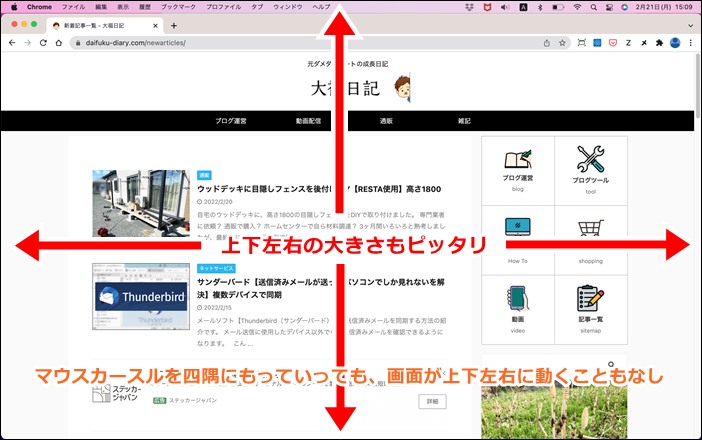
今回紹介する方法を使えば、サイズのおかしかった画面表示を一発解決!
ショートカットキーで操作するので、わずか1秒で解決します。
画面が上下左右に拡大されるのはズーム機能が原因
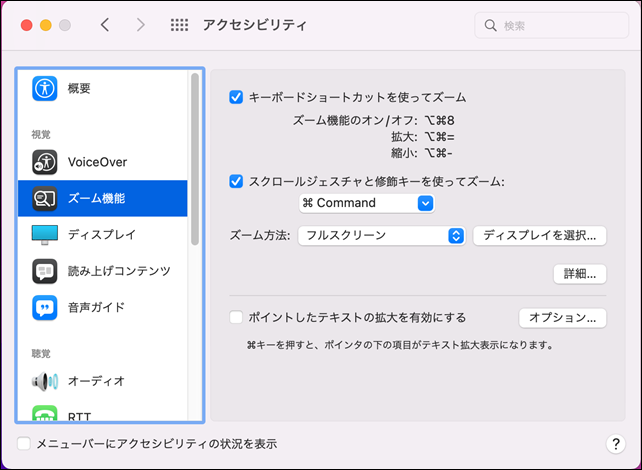
解決策を調べているうちに、この現象の原因は「ズーム機能」にあることがわかりました。
どうやら何らかの原因で、ズーム機能がオンになってしまった時に起こるようです。
というわけで、現象発生時には「ズーム機能をオフ」にすることで問題は解決されます。
ズーム機能をオフにして画面サイズを元に戻す方法
手順
- 事前準備
- ズーム機能をオフにする
step
1事前準備
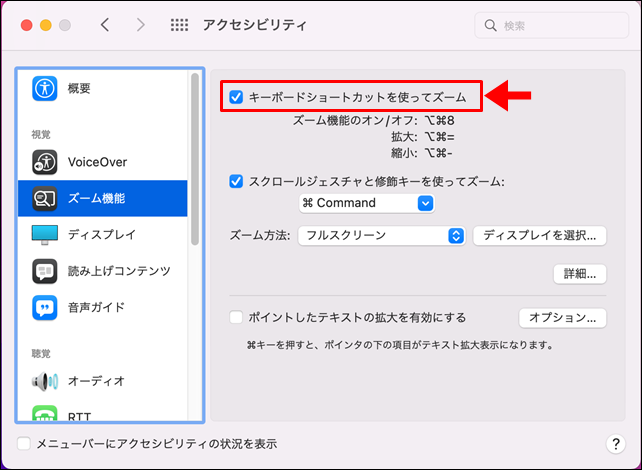
- システム環境設定 → アクセシビリティ → ズーム機能
- キーボードショートカットを使ってズーム にチェック
今回紹介する方法を行うには、上記の設定が必要です。

step
1ズーム機能をオフにする
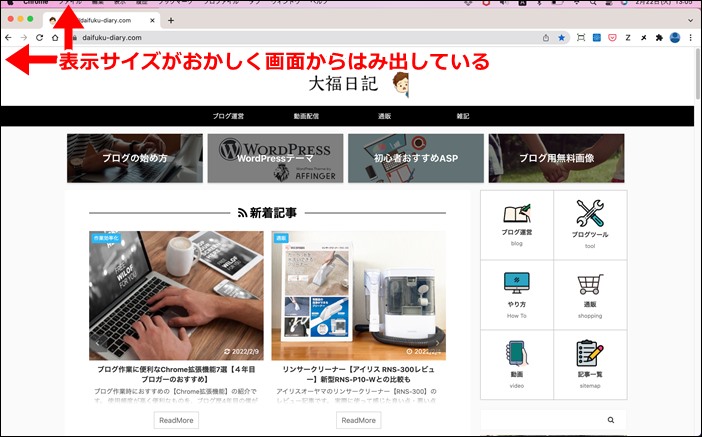
画面表示がおかしい → ⌥ + ⌘ + 8 (オプション + コマンド + 8)
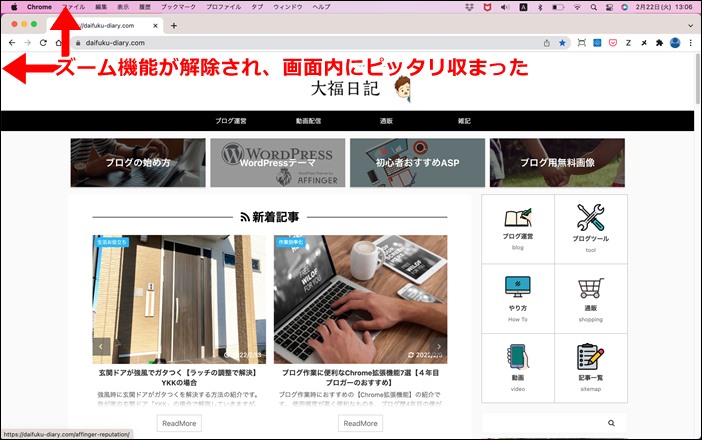

| ズーム機能のオン・オフ | ⌥ + ⌘ +8 | 画像で確認 |
| ズーム | ⌥ + ⌘ + ^ | 画像で確認 |
| ズームアウト | ⌥ + ⌘ + - | 画像で確認 |
Macでズームせずに表示を拡大・縮小する方法

でも、ウィンドウはそのままに表示だけを拡大縮小する方法は?
Windowsパソコンの場合、Ctrl + マウスホイール回転 でテキストや画像の拡大縮小を表示をすることができます。
ちなみにMacで同じ操作を行うと、ウィンドウごと拡大縮小される「ズーム・ズームアウト」になってしまうんですよね。
というわけで、ここではスクショ時に便利な【表示サイズだけを拡大・縮小させる方法】を紹介します。
ウィンドウを固定したまま表示を拡大
| ブラウザ | テキストエディタ等 |
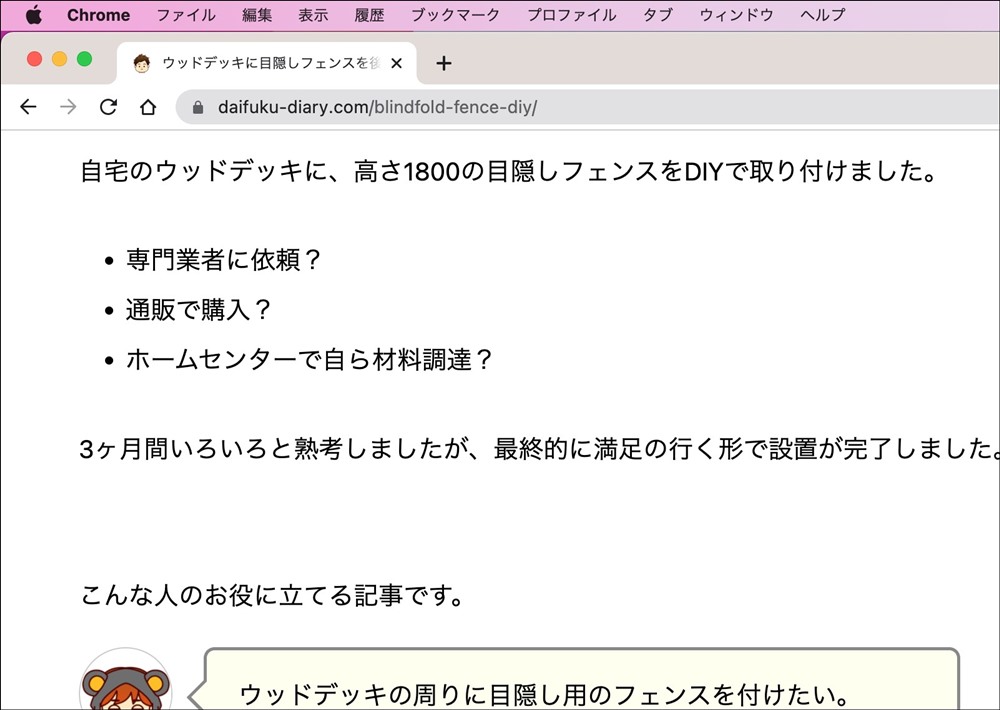 |
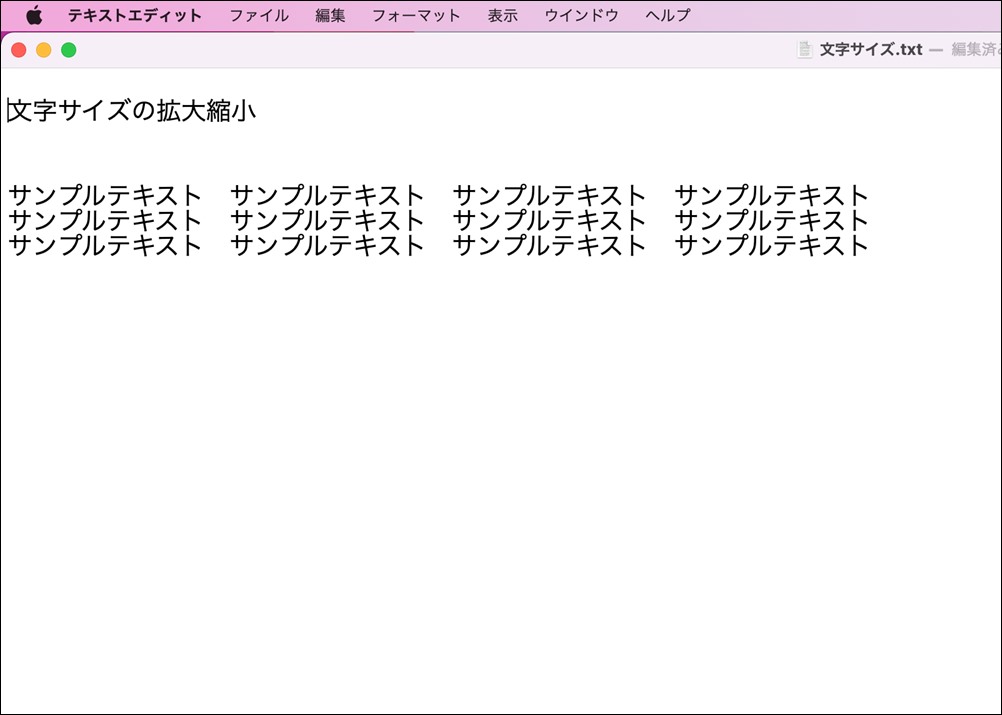 |
画像はクリックで拡大できます
| ショートカットキー | ⌘ + + |
ウィンドウを固定したまま表示を縮小
| ブラウザ | テキストエディタ等 |
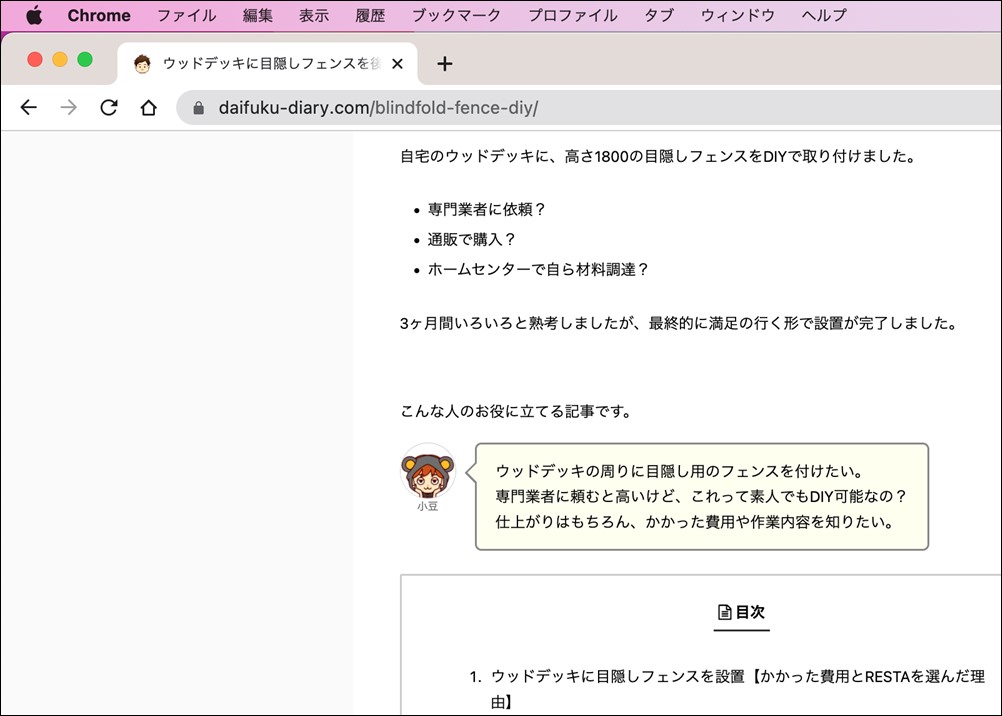 |
 |
画像はクリックで拡大できます
| ショートカットキー | ⌘ + - |
表示の拡大・縮小をリセット
| ブラウザ | テキストエディタ等 |
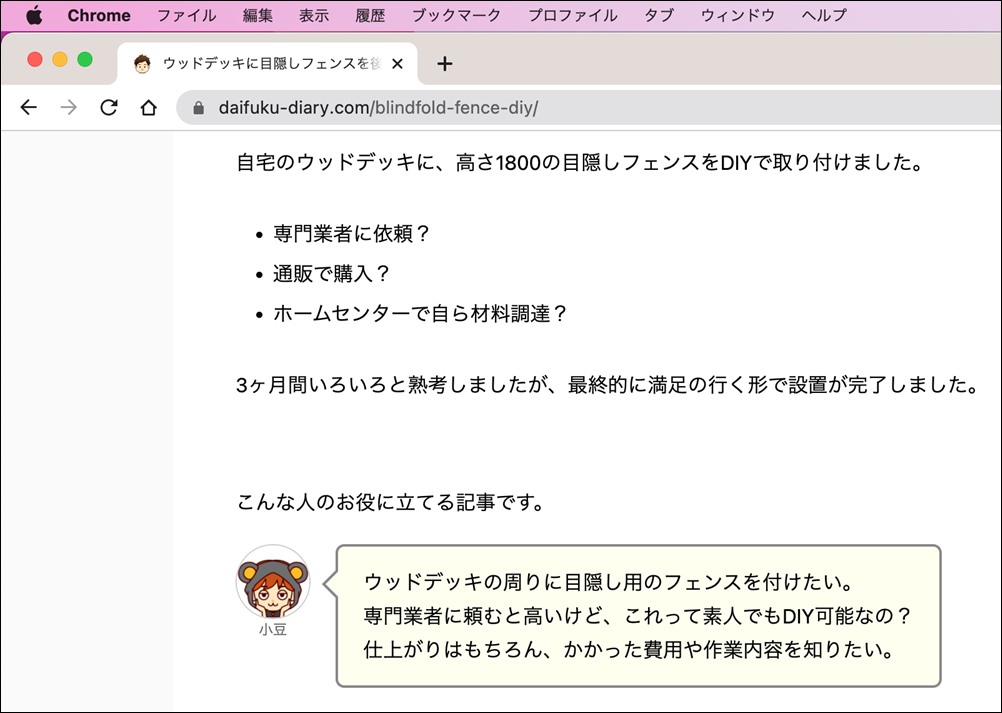 |
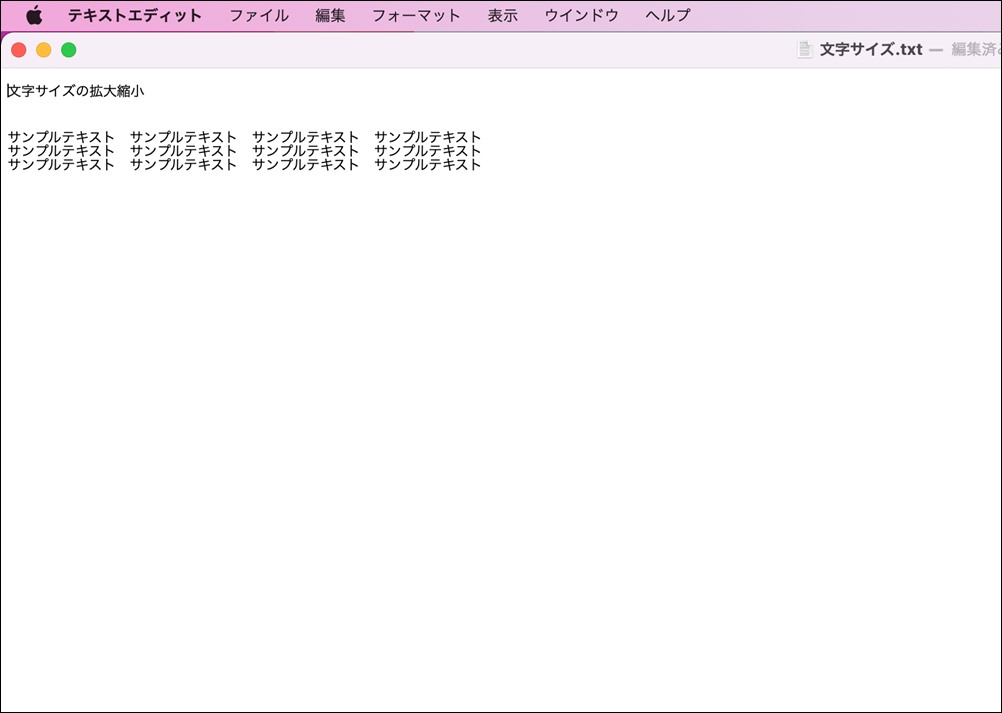 |
画像はクリックで拡大できます
| ショートカットキー | ⌘ + 0 |
まとめ:ズームと拡大・縮小を使い分けよう
意図せず画面サイズがおかしくなってしまった場合は、今回紹介した方法を試してみてください。
僕の場合は、MacBookに外部ディスプレイを繋いだ後などに、この現象がよく起こります。
ただし、絶対ではなく、ソレ以外のときも起こるので確実な原因は謎ですが・・。
また、ウィンドウを固定したままの拡大・縮小は、覚えておくと何かと重宝するのでおすすめです。
- 関連記事

