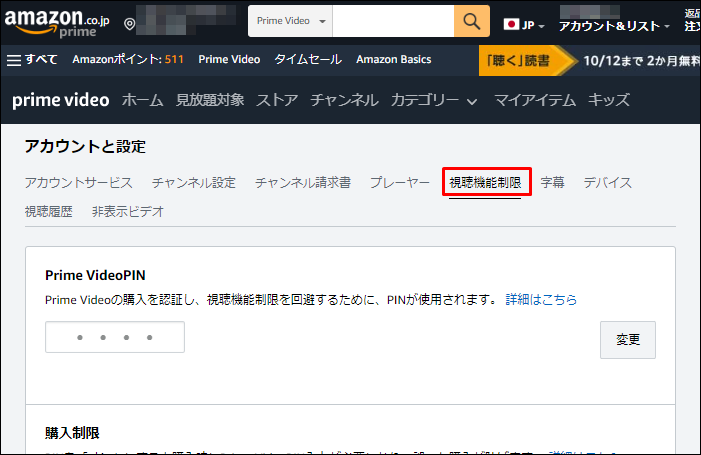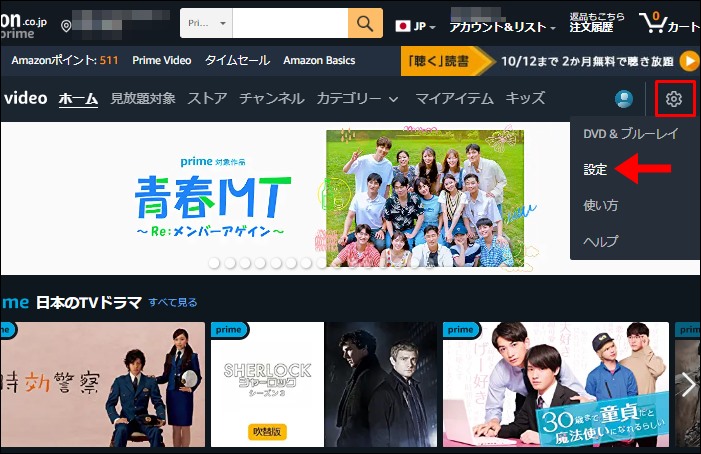Fire TV Stickで、視聴制限を解除する方法の紹介です。
購入制限はそのままに、視聴制限のみを解除します。
記事後半では、Fire TV Stick以外の端末の一括設定の方法についても解説しています。
こんな人のお役に立てる記事です。

でも、無料作品を見る時にもPINの入力が必要になってしまったんだけど・・。
これって、購入制限はそのままに視聴制限だけ解除できないの?
購入制限をすると視聴制限までかかってしまう【Fire TV Stick】
Fire TV Stickには、有料コンテンツの誤った購入を防ぐための「購入制限」機能があります。
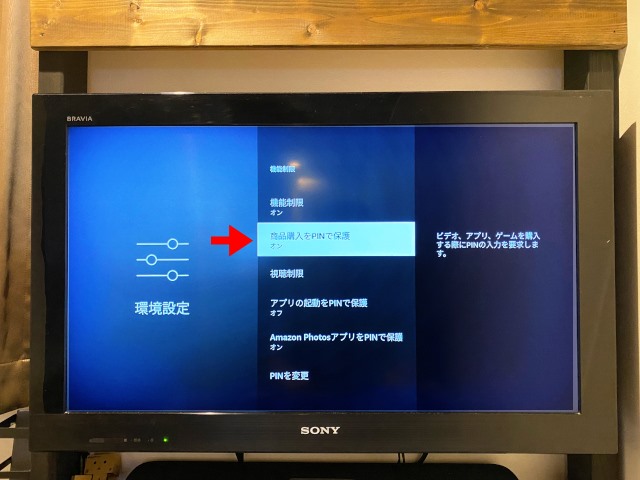
有料コンテンツとは
プライムビデオの有料(レンタル・購入)作品以外に、有料アプリの購入やアプリ内課金なども含みます。
購入制限をかけておけば、自分はもちろん、家族が使用する時にも安心ですね。
ですが、問題が一つ・・。


レンタルや購入時だけでなく、プライム特典の作品を見る時にもPINを求められるようになってしまいました。
作品を見るたびにPINを入力するなんて、さすがにこれは面倒ですね。
しかも暗証番号を家族に教えたら、購入制限をする意味全くないしね。

で、紹介するのが【購入制限はそのままに、視聴制限のみ解除する方法】。
| 有料コンテンツ選択時 | プライム特典選択時 |
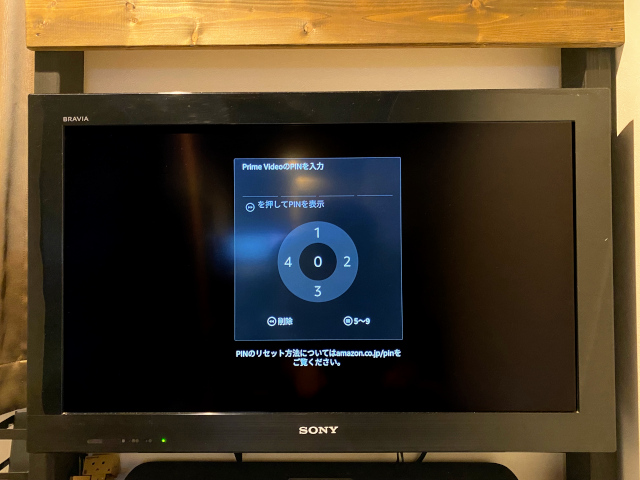 |
 |
| PINの入力が必要 | PINの入力が不要 |
画像はクリックで拡大できます
無事、有料コンテンツ視聴時のみPINを求められる設定に変更することができました。
これなら家族で共有して使う場合も安心です。
設定したつもりのない視聴制限がかかってしまう原因

僕含め、こんな風に思っている人も多いはず。
調べてみると、どうやら【機能制限の仕様】に問題があるようでした。
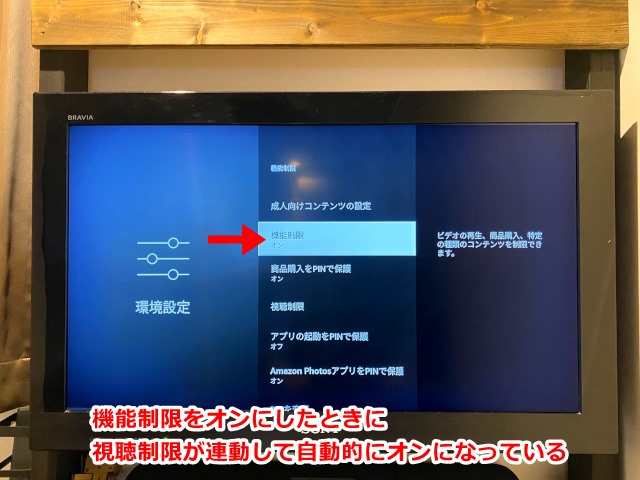
購入制限はそのままに視聴制限のみ解除する手順
購入制限の設定方法から、視聴制限の解除までの手順を解説していきます。
手順
- 環境設定を開く
- 機能制限をオンに
- 購入制限をオンに
- 視聴制限を解除
step
1環境設定を開く
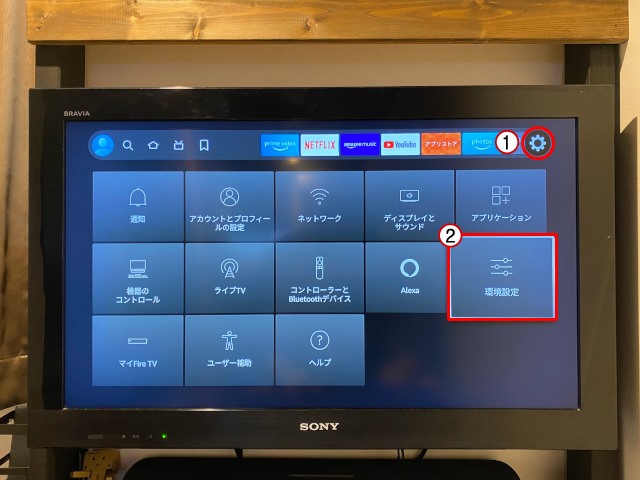

Fire TV Stickトップページから行います。
トップページが表示されていない場合は、リモコンのホーム(家のアイコン)ボタンをクリックします。
step
2機能制限をオンに
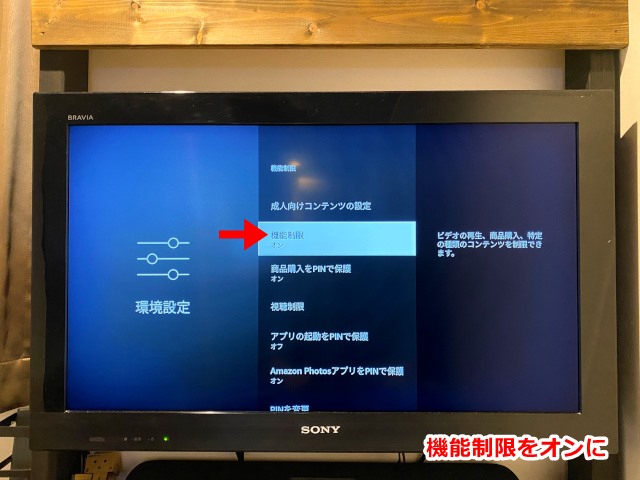
機能制限 → オンに
初めて設定を行う場合は、PIN(4桁の暗証番号)の登録を求められます。
PINに設定した暗証番号は今後も必要になりますので、忘れないようメモ等をとっておくことをおすすめします。
step
3購入制限をオンに
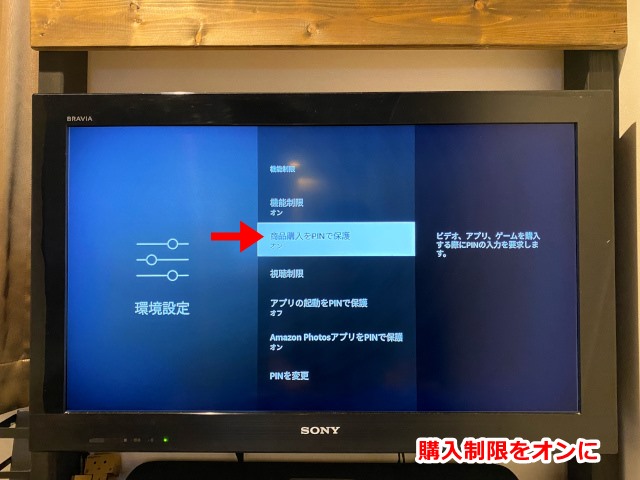
商品購入をPINで保護 → オンに
step
4視聴制限を解除
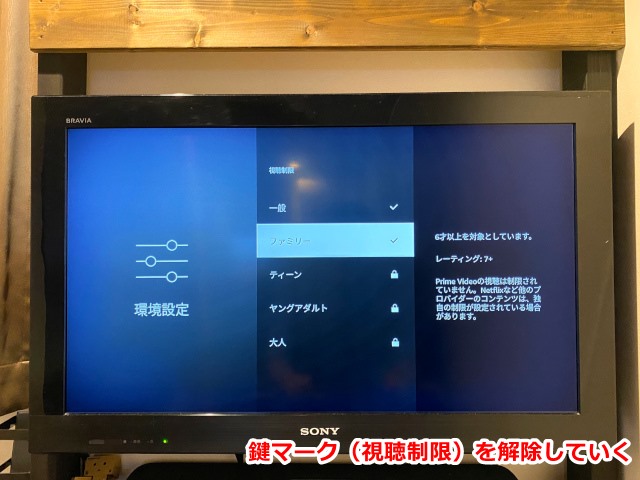
視聴制限 → を に(視聴制限の解除)
機能制限を設定した段階で、自動的に視聴制限もオンになってしまっています。
それぞれの保護を外すことで、視聴制限を解除することができます。

設定はデバイスごとに必要

一台で行った設定が共有されることはありません。
Fire TV Stickを複数台所有している場合は、デバイスごとに設定が必要です。

一緒にやっておきたいFire TV Stick以外の端末は一括設定が可能


まさか、これらも一台一台設定が必要なの!?
Fire TV Stick以外のデバイスは、一括設定が可能だよ。

一括設定手順
購入制限を設定
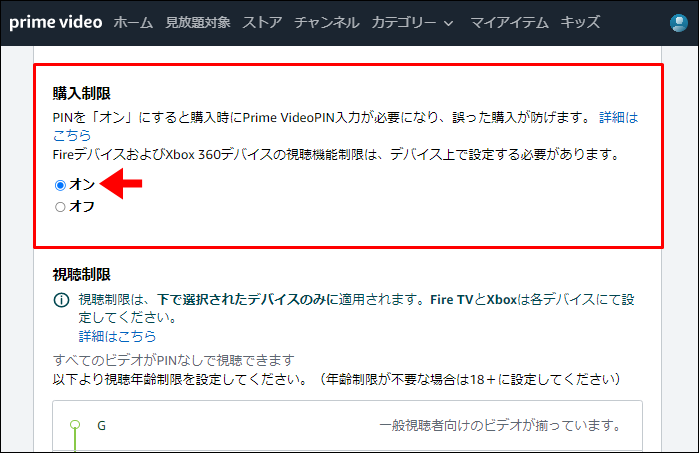
オンに
視聴制限を設定
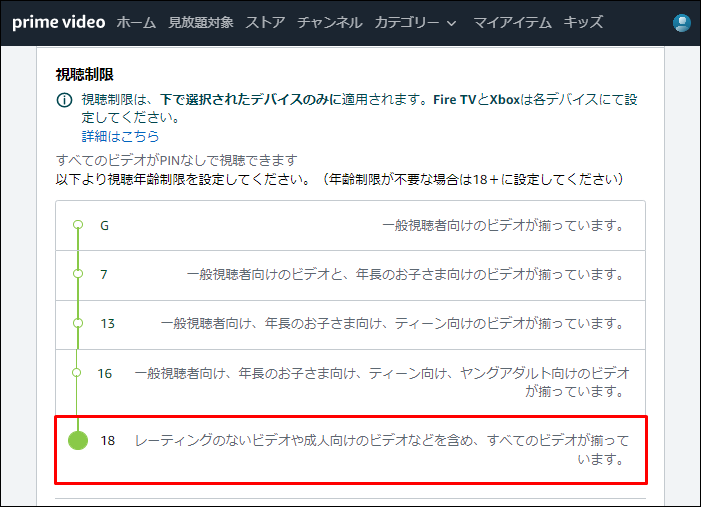
18に設定
18を選択することで、すべてのプライム特典作品※の視聴がPINなしで可能になります。
※有料コンテンツを除く適用する端末を選択

設定を適用したい端末にチェック
同じアカウント名で使用している端末が表示されます。
別アカウントでログインしている端末は表示されないので注意が必要です。
まとめ:万が一に備えて購入制限はかけておこう
自分一人だけが使う場合も含め、万が一に備えて購入制限はかけておきたいですね。
僕は以前、寝ぼけてスマホの画面に触れてしまい、有料コンテンツを購入してしまったことがあります。
しかも、全く興味もない作品・・。
こんなことにならないためにも、ぜひ予防線は貼っておきたいものです。
- 関連記事