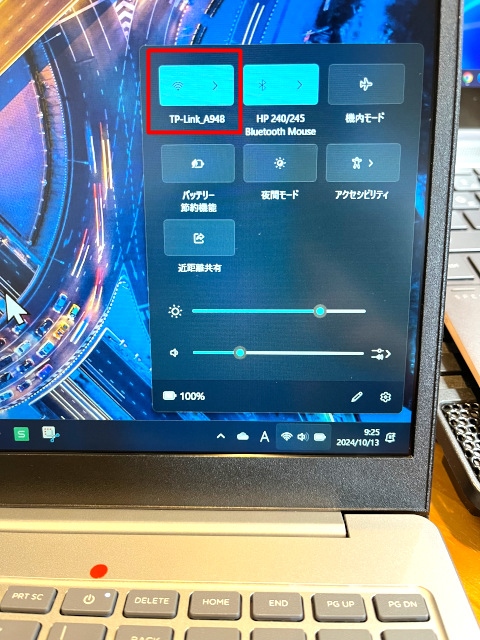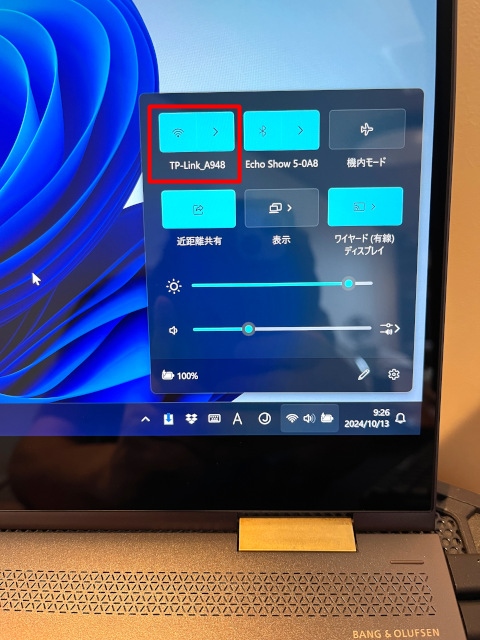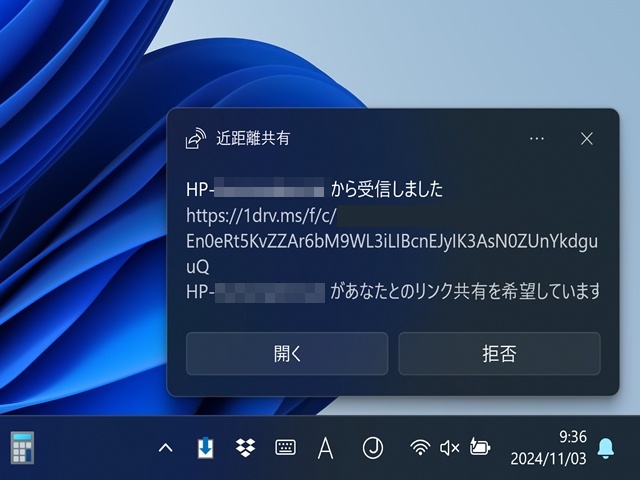近くにあるパソコンと、簡単にファイルの共有を行う方法の紹介です。
新たに専用ソフトなどをインストールする必要なし!
気軽にドキュメントや画像、WEBサイトへのリンクなどを共有できます。
こんな人のお役に立てる記事です。

これって、わざわざメールで添付したりするしか方法はないの?
iPhoneのAirDropみたいに気軽に送受信できると便利なんだけどなぁ。
近くにあるパソコンとファイルと共有【Windows標準機能】
こちら、家族のパソコンと僕個人のパソコン。

行いたいのは、家族のパソコン内にある5枚の画像とテキストファイルを自分のパソコンに送ること。

あと、USBメモリを使うとか。
毎回その方法だと、面倒に感じちゃうんだよなぁ。

理想は、iPhoneのAirDropみたいに気軽にファイルの送受信を行うことです。
というわけで、検索してみると同じようなことができるツールを発見。
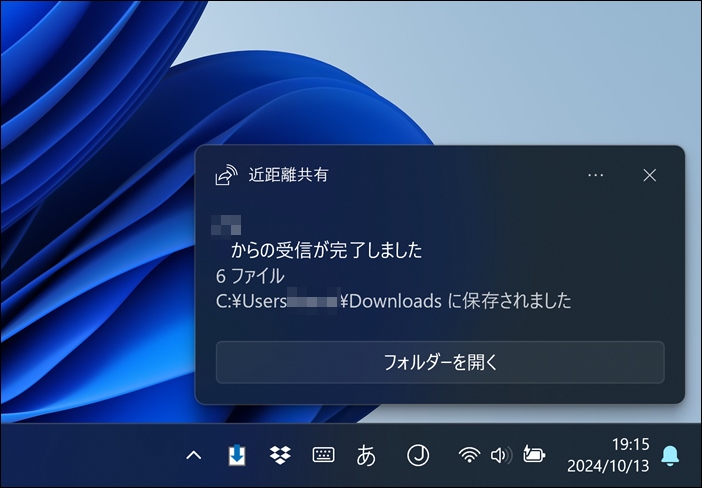
メールへの添付やUSBメモリ、クラウドなどを一切使わずファイルの共有ができました。
しかも、使用したのはWindowsの標準機能。
というわけで、新たな専用ソフトなどをインストールする必要も全くなしです。

最初から搭載の機能なら、気兼ねなく使えるね。

使用したのは「近距離共有」
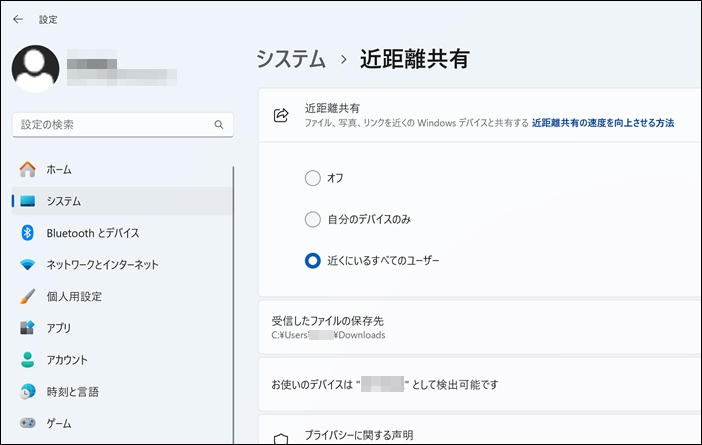
今回使用したのは、Windows標準の「近距離共有」という機能。
BluetoothまたはWi-Fiを利用して、近くにあるパソコンとファイルの送受信ができる機能です。
これって、iPhoneで言うところのAirDropですね。
自分はもちろん、相手にも面倒な手間や負担をかけないので気軽に使用できます。
近距離共有の手順と便利な設定
近距離共有は、Windowsパソコンに標準で搭載されている機能です。
ただし、使用するには以下の条件があります。
- 近距離共有を使用する条件
- 使用する両者のパソコンが、Windows11またはWindows10(バージョン1803以降)
- 使用する両者のパソコンが、Bluetoothまたは同じWi-Fiに接続されている
でもその前に、まずは近距離共有を使うための下準備を済ませよう。

下準備編
近距離共有をオンにする
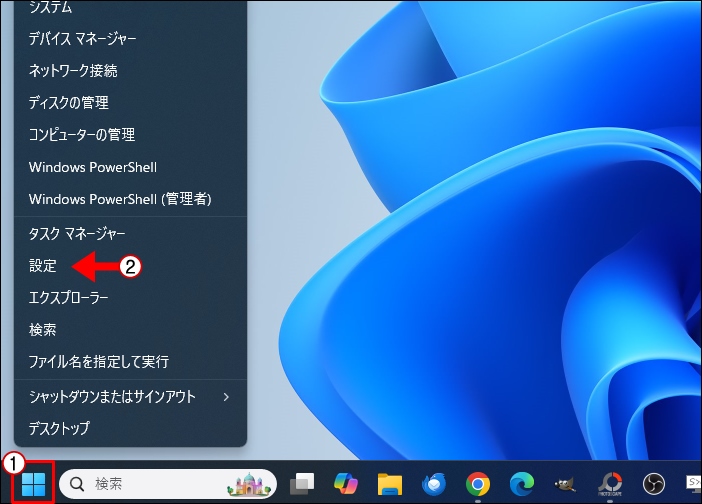
スタート(右クリック) → 設定
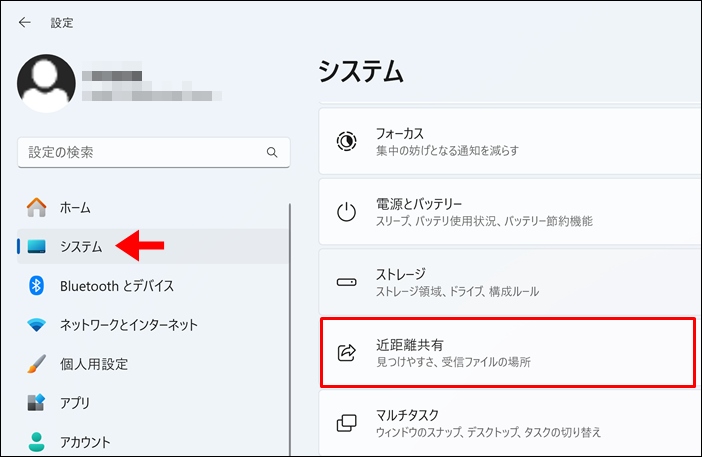
システム → 近距離共有
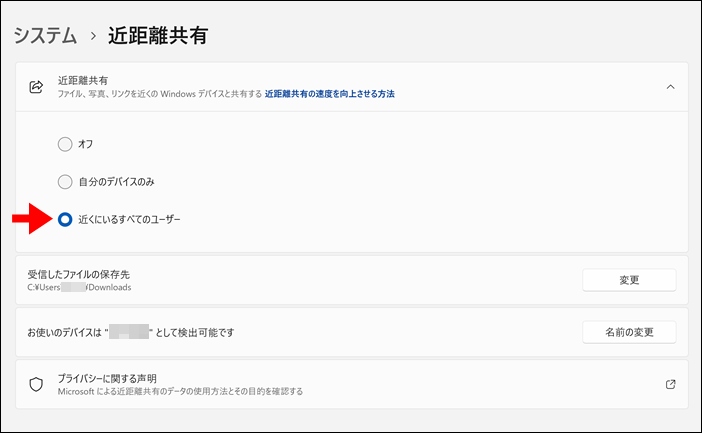
共有範囲を指定
オフ 近距離共有の機能を無効にします 自分のデバイスのみ 同じMicrosoftアカウントでサインインしているパソコン同士でのみ、ファイルの送受信が可能なモード 近くにいるすべてのユーザー 近距離共有が有効になっているすべてのパソコンと、ファイルの送受信が可能なモード  小豆自分以外のパソコンと共有するときは「近くにいるすべてのユーザー」を選べばいいんだね。そういうことだね。
小豆自分以外のパソコンと共有するときは「近くにいるすべてのユーザー」を選べばいいんだね。そういうことだね。
あと、目的に応じて以下の設定も変更しよう。 大福
大福受信したファイルの保存先 デフォルトではダウンロードフォルダに保存される設定になっている お使いのデバイスは"○○"として検出可能です 共有時に相手側のパソコンに表示される自分のパソコンの名前 ファイルを受信する側のコンピュータ名を確認する
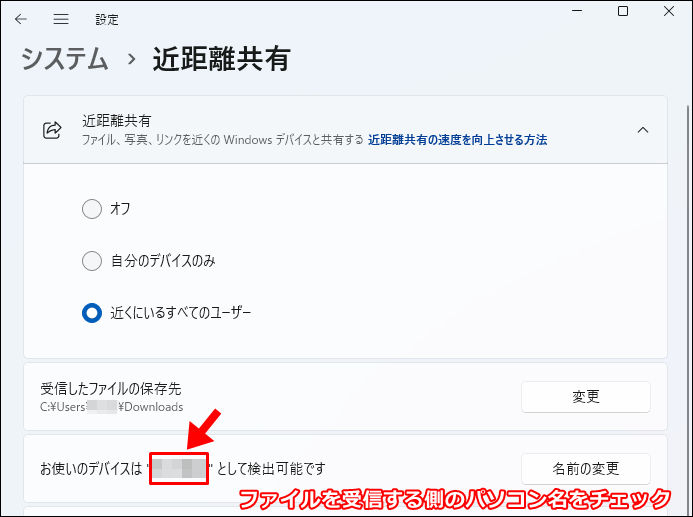
スタート(右クリック) → 設定 → システム → 近距離共有
近くに相手と自分のパソコン以外がない場合は、この工程は省略できます。 周りに多くのコンピュータが存在する場合は、誤って別のパソコンへの送信を防ぐため、相手側のコンピュータ名を確認しておくのが無難です。

工程を見ると面倒に見えるけど、実際は1分もかからないくらいだよ。

実践編
手順
- ファイルの共有
- 受信側のパソコンでの操作
- 共有後の操作
step
1ファイルの共有
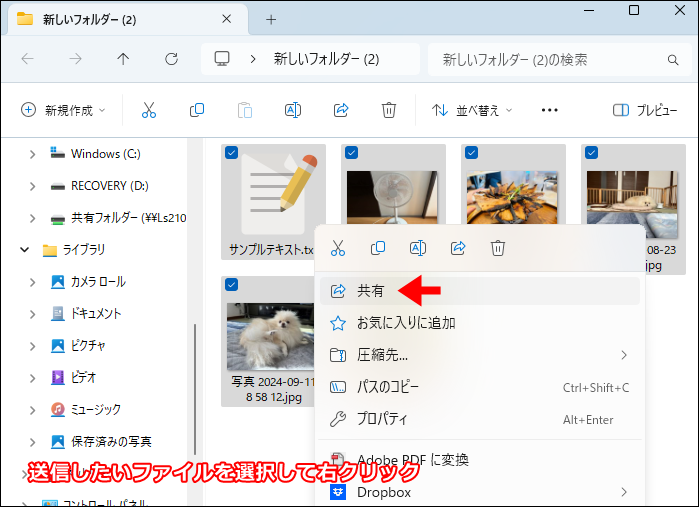
送りたいファイルを右クリック → 共有
複数のファイルを一括して送りたいときは、複数を選択状態にした状態で共有をクリックします。 尚、フォルダごと選択することはできませんが、フォルダを圧縮した場合は選択が可能になります。
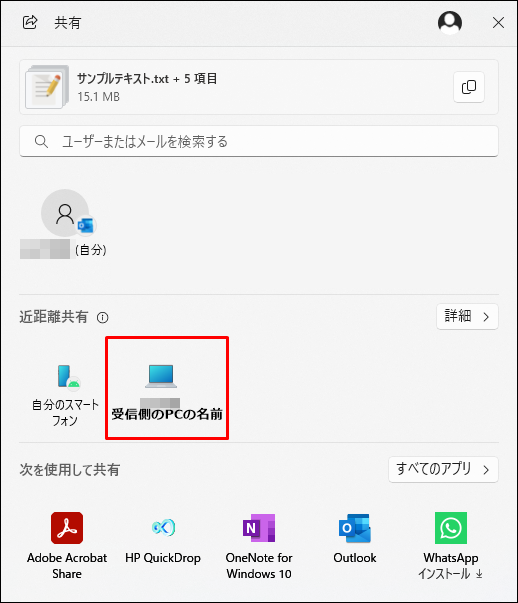
近距離共有に表示されている任意のコンピュータ名を確認してクリック
step
2受信側のパソコンでの操作
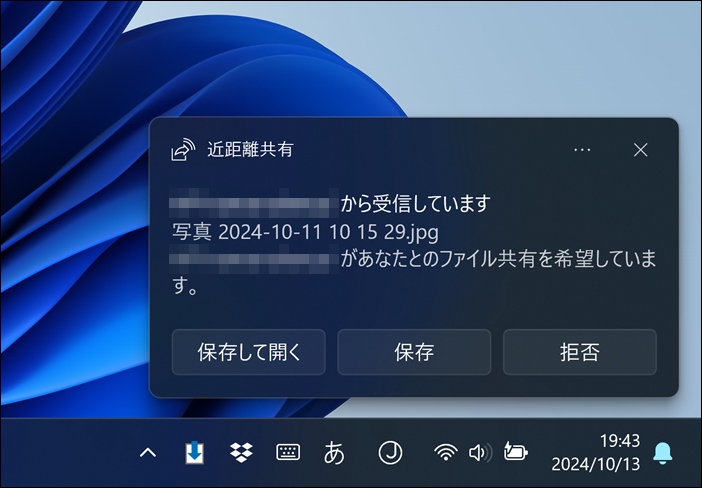
表示された通知内から任意の操作を選択
通知が消えてしまった場合は、タスクバー右端のアクションセンター(時計表示)をクリックすると、再度通知を確認することができます。画像
step
3共有後の操作
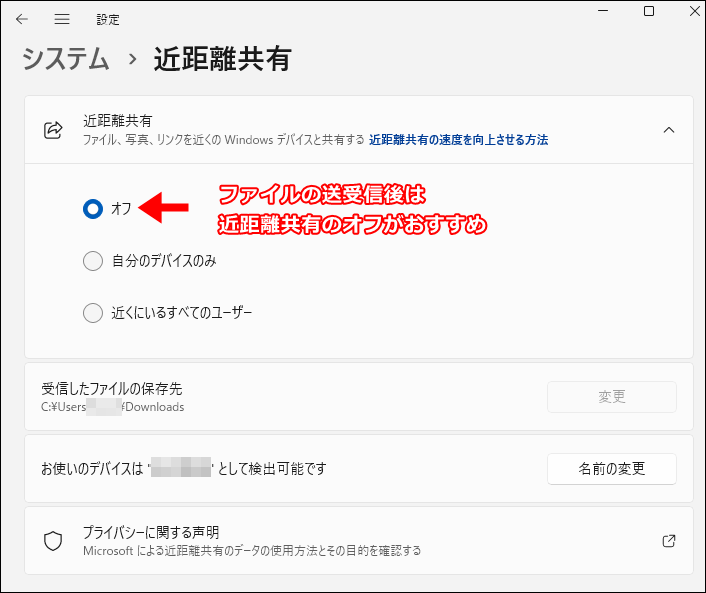
ファイルの送受信が終了したら、近距離共有をオフに

周辺のパソコンが自分のパソコンを常に検出できる状態ってのも嫌だよね。

近距離共有の便利な使い方と近くにパソコンがない場合

使う度に毎回「設定」からオンオフをするのがちょっと面倒。

利用方法は以下の通りです。
クイック設定に近距離共有を追加する
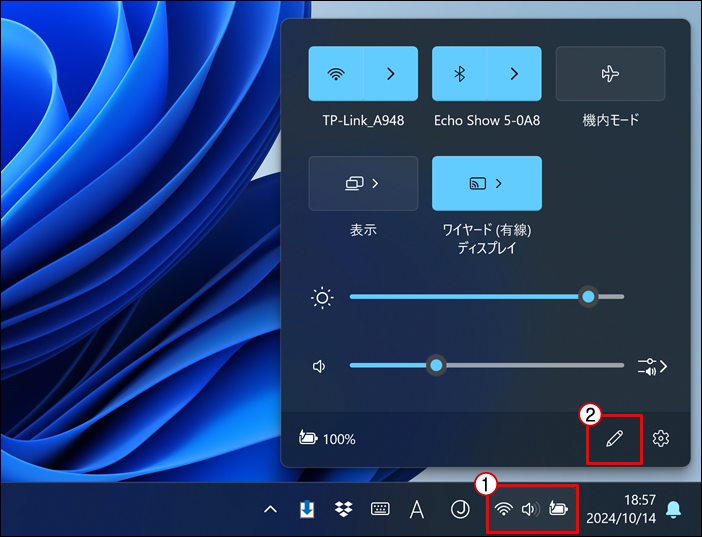
クイック設定をクリック → 鉛筆アイコン
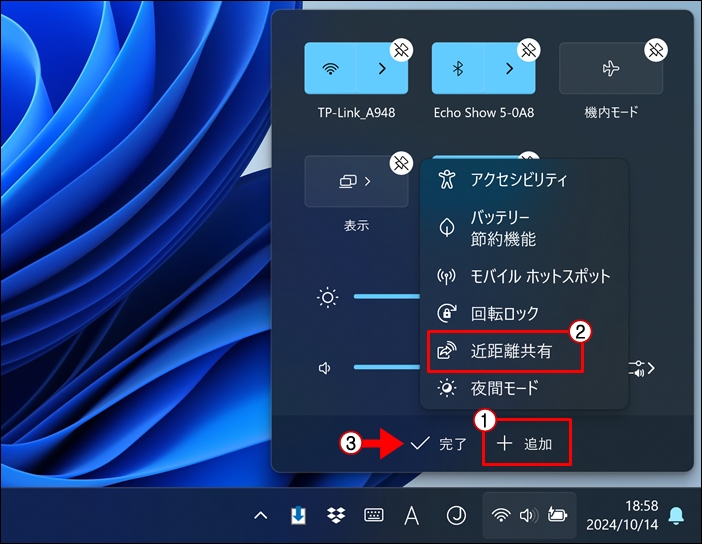
+追加 → 近距離共有 → 完了
近距離共有のオン・オフを切り替える
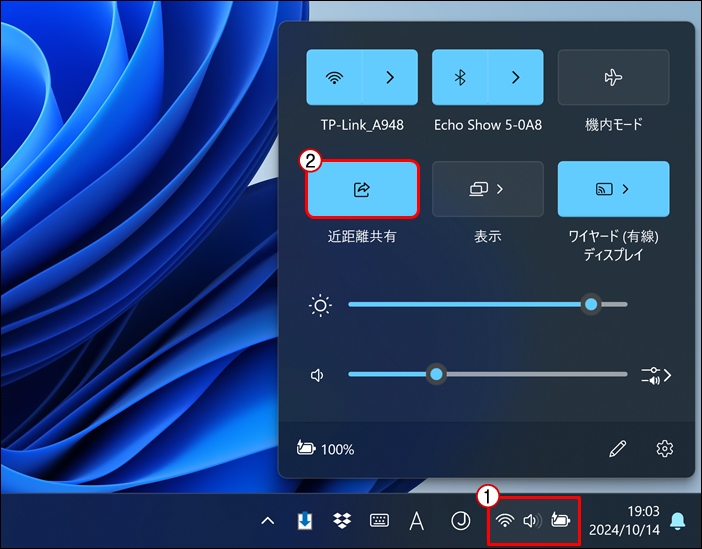
クイック設定をクリック → 近距離共有を押すたびにオン・オフが切り替わる
 小豆わざわざ設定メニューを開かなくていいんだね。これなら、面倒な手間なく気軽に近距離共有が使えるね。
小豆わざわざ設定メニューを開かなくていいんだね。これなら、面倒な手間なく気軽に近距離共有が使えるね。 大福
大福
ファイル共有をしたいパソコンが近くにない場合

近距離共有を行うには、その名前の通りファイルの共有を行いたいパソコンが近くにある必要があります。
というわけで、上記のような状況下では近距離共有は使えないってことですね。
こんな場合には、オンラインストレージを使用した方法が便利です。
以下、一例としてDropbox(WEB版)を使用したファイルの共有方法を紹介している記事を参考に載せておきます。
-
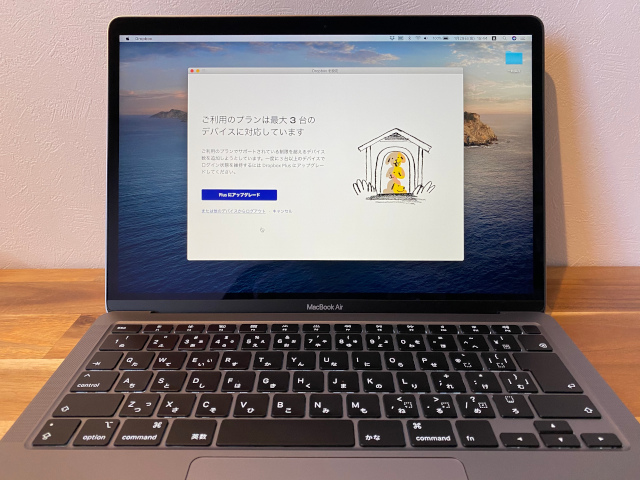
-
【 Dropboxの3台制限対策】4台目以降のデバイスで使用する方法
続きを見る

Chromeでは「シークレットモード」、Bingでは「InPrivate ブラウズ」って呼ぶよね。

まとめ:近くのパソコンと気軽にファイルの送受信
近距離共有を使えば、近くのパソコンと簡単にファイルの共有が可能です。
新たに専用ソフトのインストールも不要なので、相手にも頼みやすいですね。
Windowsユーザーなら、ぜひ覚えておきたい機能です。
- 関連記事