
ブログ載せる画像や写真の一部を隠したいことって、けっこうありますよね。
ここでは、画像に簡単にモザイク処理をすることができるソフト(無料)を紹介します。
数あるソフトの中から「そのソフト」を選ぶべき2つの理由も紹介していますので、ぜひ参考にしてください。
こんな人のお役に立てる記事です。

調べてみると色々な方法やソフトがあるみたいだけど、どれがおすすめ?
ブログに載せる画像の編集ならGIMPがおすすめ!【モザイク処理も簡単】
まずは早速ですが、ソフトの紹介からです。
今回使用するソフトは、GIMP(ギンプ)という誰でも無料で使用できるフリーソフトです。
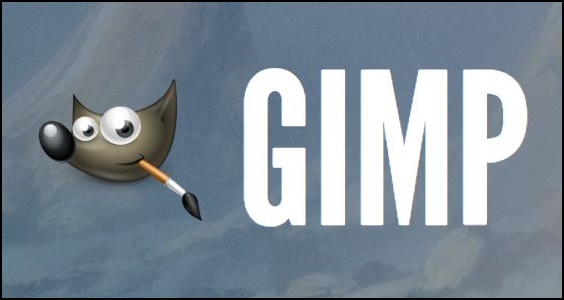
まずは、操作方法の紹介の前に実際にGIMPでモザイク処理をした画像をご覧ください。
編集前の画像

GIMPで編集した画像
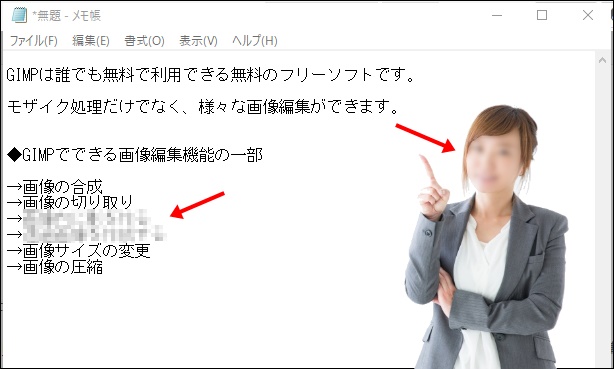

・・で、GIMPって簡単に使えるの?
でも、GIMPを使うべき2つの理由は記事後半で説明しているよ。

GIMPはできることが多い分、慣れるまでは操作にちょっと戸惑うことがあるはずです。
でも、モザイクをかけるくらいのことなら超簡単!
早速、実際の手順をわかりやすく解説していきます。
必要な準備
まずは、GIMPを無料ダウンロードしておいてください。
ダウンロード方法を詳しく知りたい人は、こちらのサイトがすごく参考になります。
モザイクのかけ方と編集した画像の保存の仕方
GIMPで画像にモザイクをかけるための手順は、たった3ステップ。
簡単かつ短時間で終了します。
手順
- 編集したい画像をGIMPで開く
- 画像にモザイクをかける
- 保存する
step
1編集したい画像をGIMPで開く
まずは、編集したい画像をGIMPで開きます。
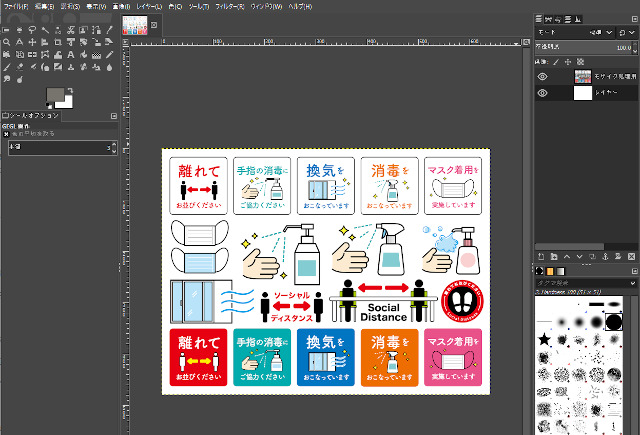
GIMPで画像を開く方法は2つ。
- GIMPの画面内に画像を直接ドラッグ&ドロップする
- ファイル→レイヤーとして開くから画像を選択する
step
2画像にモザイクをかける
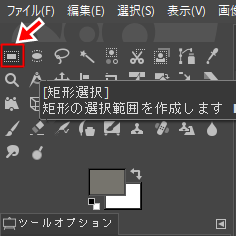
左側のメニューから短形選択ツールを選択
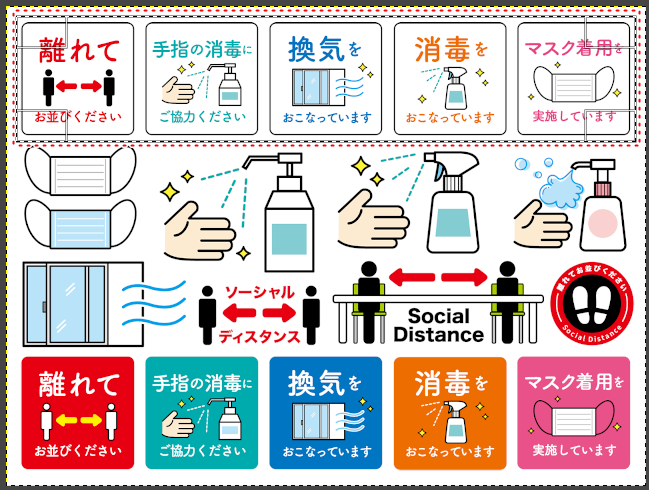
モザイク処理をしたい部分を囲む(画像では、点線赤枠で囲まれた部分)
メモ
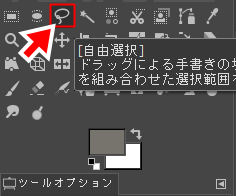
自由選択ツールを選択すると、四角形以外の複雑な形の選択もできます。
画面上部のメニューからフィルター→ぼかし→モザイク処理を選択

Block Widthの数字を大きくすればするほど、モザイク処理が濃くなります。
任意の数値を選択してOKをクリック
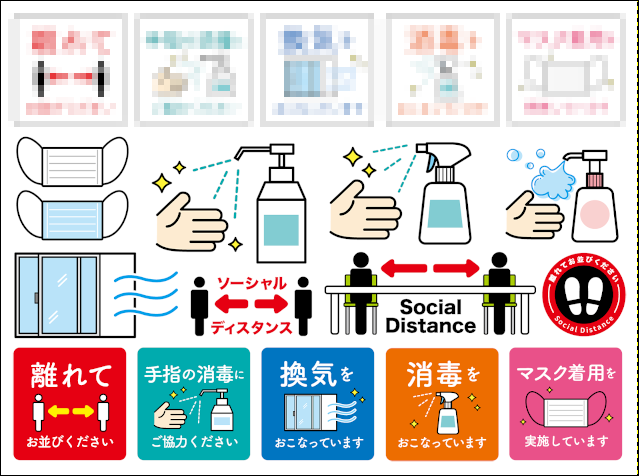
画像のモザイク処理が完了しました。
続いては、編集した画像を保存する方法です。
step
3保存する
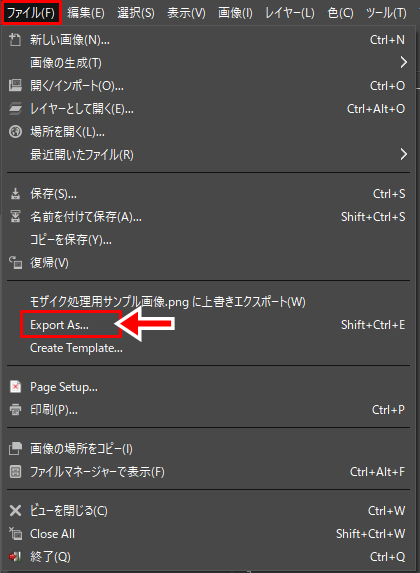
画像を保存するには、メニューからファイル→Export As...を選択
保存 名前をつけて保存というボタンもありますが、こちらのボタンは使用しません。
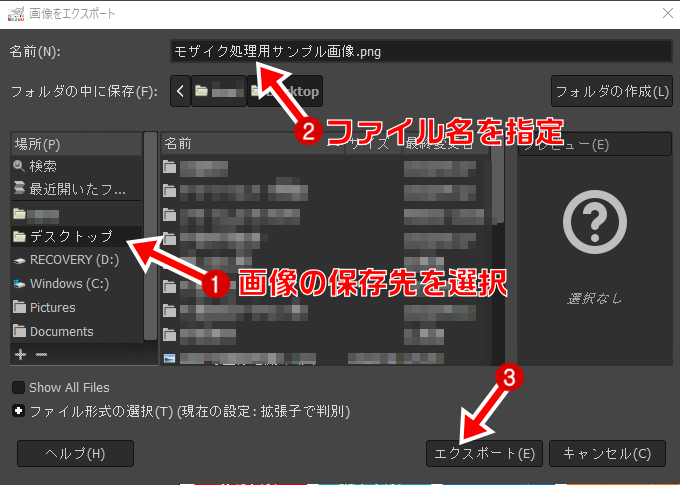
画像を保存する場所と、ファイル名を指定してエクスポートをクリック。
指定した場所に画像が保存されました。
モザイク処理にGIMPを使用する2つの理由
記事冒頭でも少し触れましたが、画像にモザイクを入れるだけであればGIMPより簡単なソフトはいくつかあります。
それでも、ブロガーにGIMPをおすすめする理由は2つあります。
GIMPをおすすめする理由
- ブログで使う画像の編集が全てGIMP一つでできる
- 人気のソフトなのでつまずかない
- ブログで使う画像の編集が全てGIMP一つでできる
GIMPは誰でも利用できる無料のフリーソフトにも関わらず、Photoshopなどの有料ソフト顔負けの機能を搭載しています。
モザイク処理はもちろんのこと、画像の切り抜きや合成などあらゆることがGIMPだけで完結します。
GIMPでよく使用する「ブログに載せる画像に便利な編集機能」は、こちらの記事でまとめています。
-

-
ブログの画像編集はフリーソフトのGIMPだけでOK【便利すぎ】
続きを見る
- 人気のソフトなのでつまずかない
GIMPは、人気の画像ソフトです。
ということで、使用方法で何かわからないことがあっても、ネットで検索すればすぐに解決策が見つかります。
本屋に行けば、専用の書籍まで販売されているくらい有名なソフトです。
モザイク処理だけじゃない!GIMPを使えばこんなこともできる
GIMPの便利機能を使って、画像を編集してみました。
元の画像

編集した画像

ここではGIMPの合成機能などを使用しています。
詳しい使用方法は、こちらの記事で紹介しています。
-

-
GIMPで画像を透過して別の画像に重ねる方法【3パターン紹介】
続きを見る
まとめ:モザイク処理はブロガーなら絶対に使いこなしたい機能
僕のブログ歴は現在3年目に入ったところです。
ブログに載せる画像の編集処理はたくさんありますが、その中でもモザイク処理はけっこうな頻度で使用しています。
ブロガーなら、絶対に身につけておきたい画像編集技術ですね。
今回紹介した【GIMP】というソフトは、記事内でも書きましたが操作がちょっと複雑です。
僕自身、使い始めの頃は操作の複雑さに何度かイライラすることもありました。
でも、使っていれば何でも慣れてしまうものですね。
今では、GIMPなしでの画像編集は考えられません。

記事内で使用した写真やイラストは、無料画像ダウンロードサイトのものを使用しています。


