
Amazonでの検索時に、タイムセール商品にだけ絞って検索する方法の紹介です。
また、更にそこから任意の順番に並び替える方法も併せて解説していきます。
こんな人のお役に立てる記事です。

価格も同じくらいだし、すごいショック・・。
検索時にタイムセール商品だけを表示させることってできないの?
Amazonでの検索時にタイムセール商品だけを表示させる
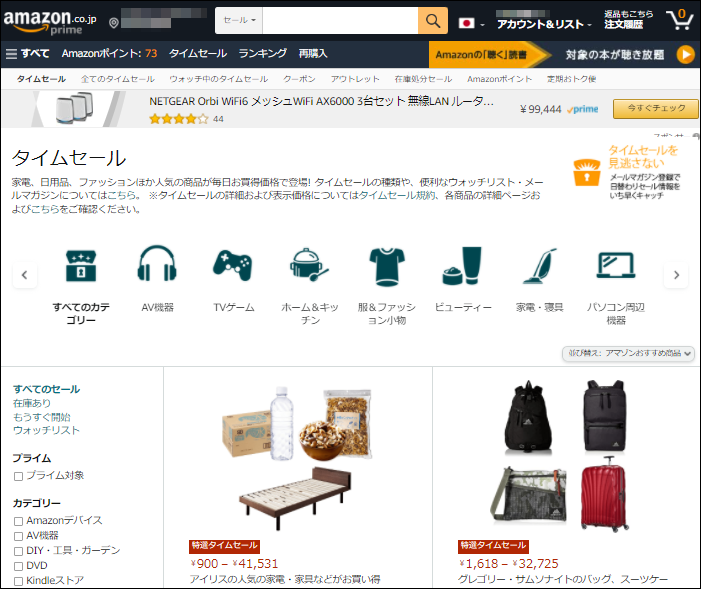
Amazonでは、毎日欠かさずお得なタイムセールが開催されていますよね。
で、僕がよくやってしまう失敗がこれ。

気づいたときには、もう時すでに遅し・・。
すでに出荷済みで、キャンセルできない状態だったりするんですよね。
かといって、買い物時に毎回膨大な商品の中からタイムセール品を見つけ出すのも大変です。

でもAmazonには「タイムセール」ってメニューボタンがあったような?
これって、商品がカテゴリーごとにしか表示されないんだよね。

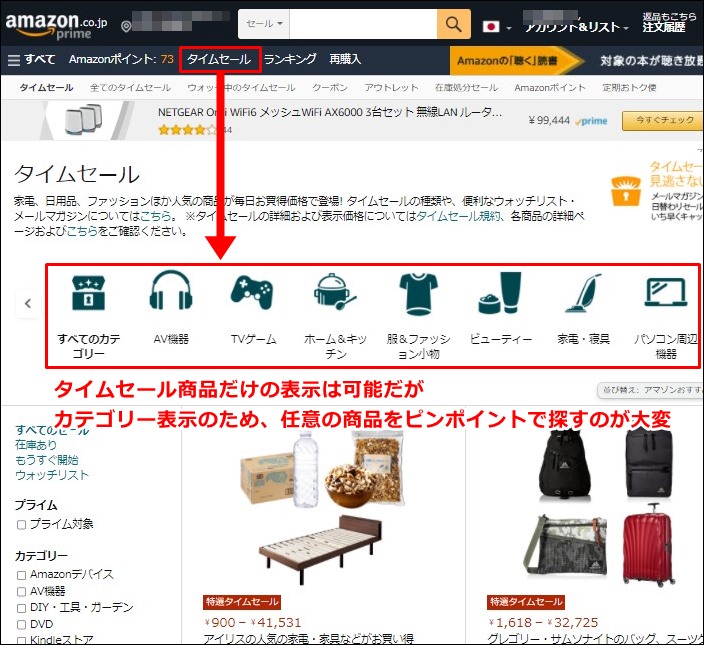
たとえば「マウス」を検索したくても、大量に表示された【パソコン周辺機器】の中から一つ一つ探していく必要があります。
これでは、せっかくの「タイムセール商品での絞り込み」も意味がありませんよね。
通常通り「マウス」だけで検索 → その中からタイムセール商品を探すのと労力があまり変わりません。
で、今回紹介する方法で検索した結果がこちら。
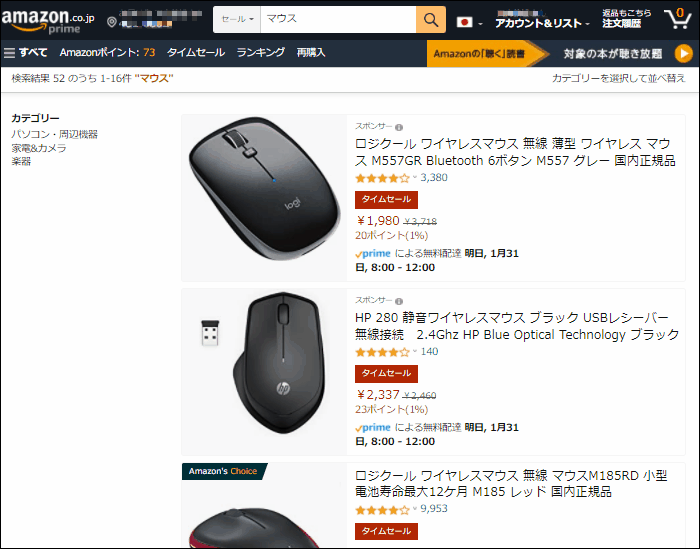
見事、タイムセールが行われている「マウス」だけに絞って表示をすることができました。
これなら、お得な商品を見逃してしまうなんてことはなくなりそうですね。
Amazonでの購入時によくある失敗
今回紹介する方法を使えば、Amazonでの買い物時にありがちな以下の失敗や悩みを解決できます。
買い物時の悩み・失敗
- 検索時にタイムセール品を探し出すのが大変
- 買い物終了後に、タイムセールで安くなっている類似商品を見つけてしまう
- 妥協して安い商品を買ったら、もっと良い商品がタイムセールで安くなっていた

でも、タイムセールの価格が本当にお買い得かの判断はどうしたら?
そんなときは、過去の価格推移を表示できる便利なツールがあるんだ。

Amazonでの過去の価格推移を表示させるツールの紹介と使い方は、以下の記事を参考にしてください。
-

-
Amazon【過去の価格推移】を表示して最安値で商品を買ってみた
続きを見る
任意の商品のタイムセール情報だけを表示させる方法
デフォルトの「カテゴリー商品ごとの表示」から「任意の商品だけ」のタイムセール情報に絞り込みを行う手順を解説していきます。
手順
- タイムセール商品を表示
- 任意の商品を検索
step
1タイムセール商品を表示
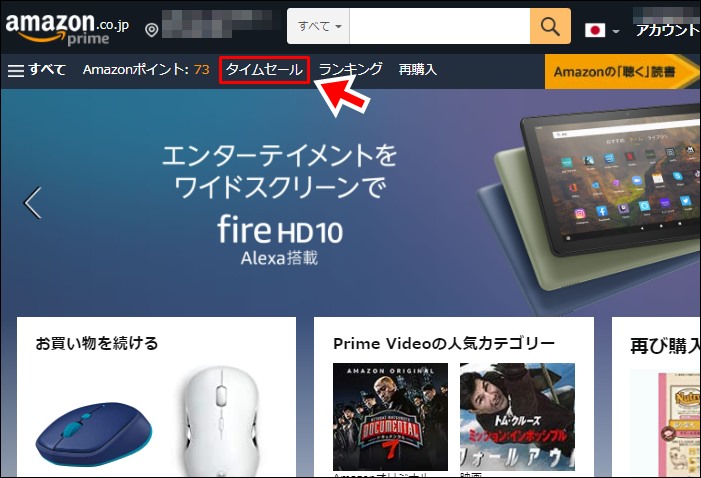
メニュー → タイムセール
- スマホ・タブレットの場合
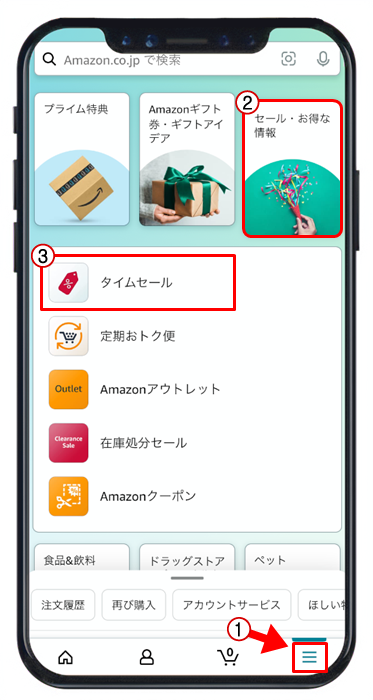
≡ → セール・お得な情報 → タイムセール
step
2任意の商品を検索
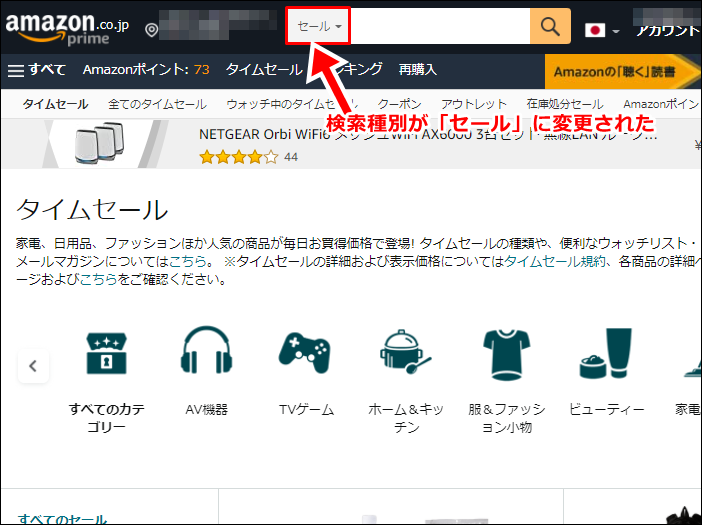
検索窓に任意の商品を入力
スマホ・タブレットの場合は、検索窓に 
※画像で確認する

たったこれだけで、タイムセール商品の中から検索が可能になるんだ。
でも、商品の並び替え機能が使えなくなっている気が・・。

タイムセール商品を任意の順番に並び替える方法
タイムセール商品だけに絞る検索はすごく便利ですが、一つだけ残念なことも・・。
通常での検索時には可能な「商品の並び替え機能」がなぜか使えなくなってしまうんですよね。
| 通常の検索時 | タイムセール商品絞込み時 |
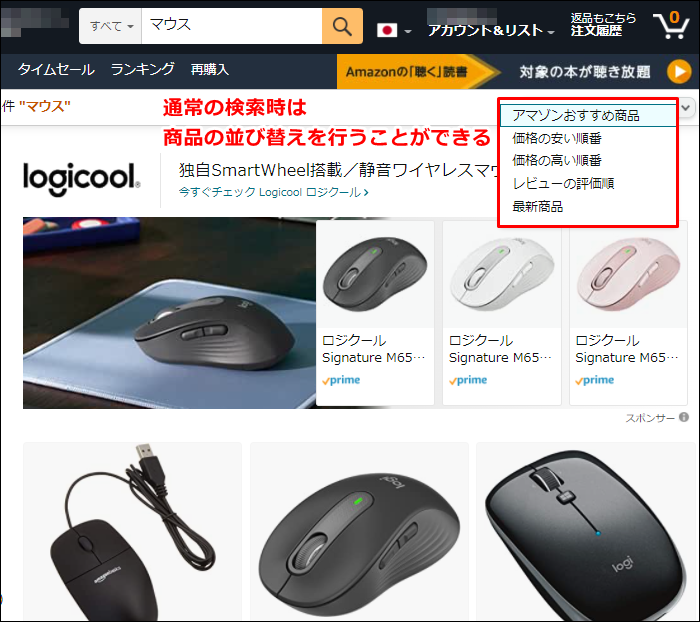 |
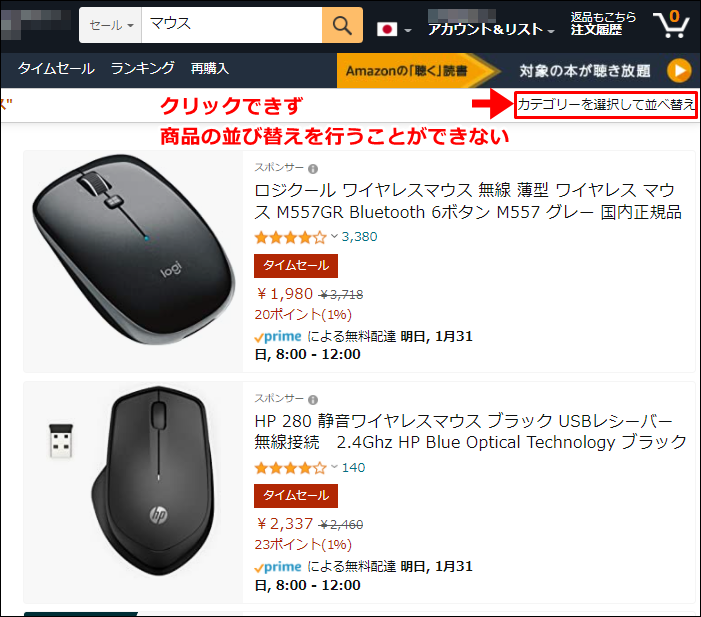 |
画像はクリックで拡大できます

表示される商品数が多い場合は、これは不便かも。
実は、任意の順番で表示させる方法があるんだ。

実際に、並び替えを行ってみました。
| デフォルトの状態 | 並び替えを行った状態 |
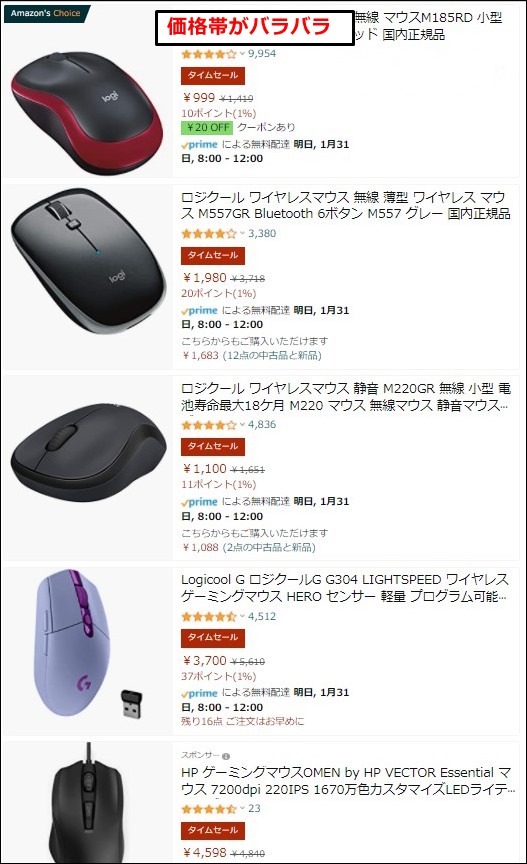 |
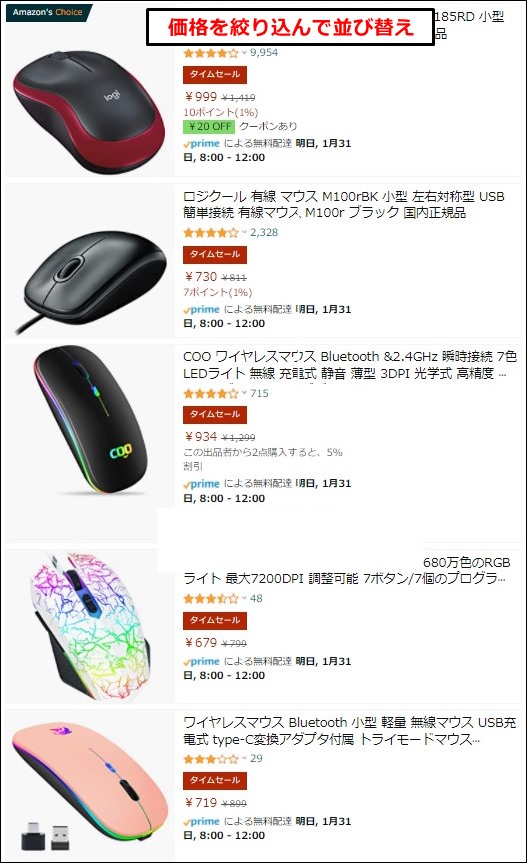 |
画像はクリックで拡大できます
価格の並びがバラバラだったデフォルトの並びを、1,000円以下の商品だけに絞って並び替えてみました。
表示された商品を任意の順番に並び替えるコード【絞り込みも】
以下のコマンドを入力することで、表示されている商品を任意の条件で表示させることができます。
| 指定した金額以下に絞り込む | &high-price=3000 |
| 指定した金額以上~以下に絞り込む | &low-price=3000&high-price=10000 |
| レビュー評価順に並び替え | &sort=review-rank |
| 人気順に並び替え | &sort=popularity-rank |
| 売上順に並び替え | &sort=salesrank |
| 販売元がAmazonの商品だけを表示 | &emi=AN1VRQENFRJN5 |
- コマンドの入力方法
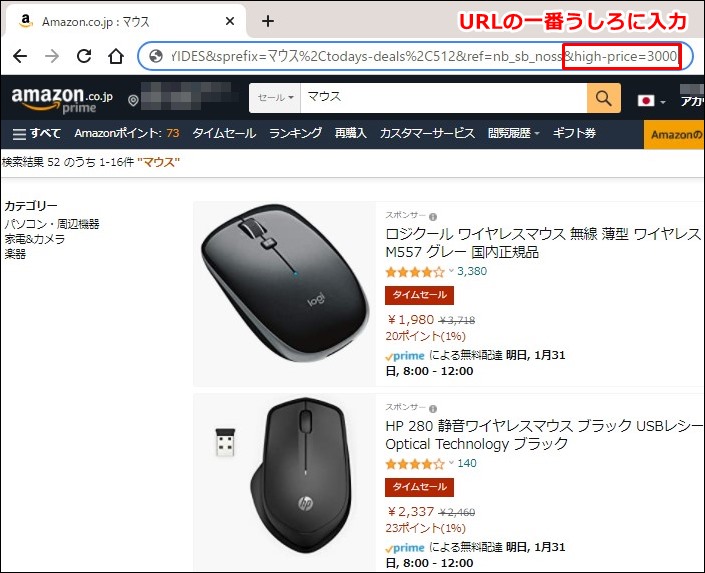
こちらの方法は、PCでの閲覧時のみ使用できます。
コマンドの入力に便利なメモ帳

でも、コード入力の度にこのブログを開いてコピペするのは面倒だなぁ。
僕の場合は、クローム拡張機能のメモ帳から簡単にコピペしているよ。

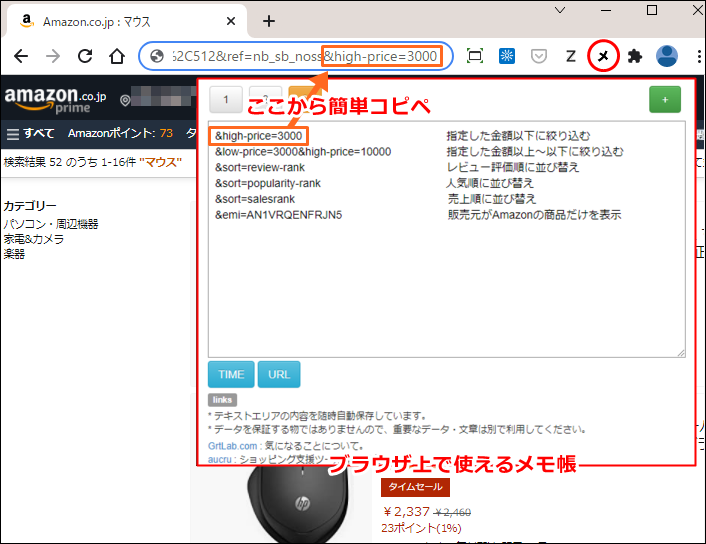
利用しているのは、Chrome拡張機能の【grt memo】というメモ帳。
ブラウザ上で気軽に保存・呼び出しが可能なので、めちゃくちゃ便利です。
\ grt memoの詳しい機能と使い方はこちら /
-

-
WordPress内でのコピペ作業時に便利なメモツール【grt memo】
続きを見る
まとめ:検索を駆使してお得にAmazonで買い物
Amazonでの買い物は、タイミングが重要。
同じ商品でも、購入する時期によって大きく価格が変わりますからね。
というわけで、お得に購入するには、今回紹介した【検索方法】&【過去の価格推移】がおすすめ。
お買い物上手になること間違いなし!ですね。
- 関連記事

