
- 記事の内容を読者にわかりやすく伝える
- 画像から読者の想像力を掻き立てる
- 読者が飽きて記事から離脱するのを防ぐ
ブログにおいて画像は必須、その役割はとても重要なものですよね。
でもこんな風に感じたことありませんか?

もう少し記事内容に沿った画像があれば便利なのに。
この悩み、画像編集ソフトがあれば簡単に解決します。
ここでは誰でも無料で使える画像編集ソフト【GIMP】を紹介。
GIMPを使えば、自分のブログにピッタリな思い通りの画像が作れるようになること間違いなし!
GIMPはブログの画像編集に最適なフリーソフト
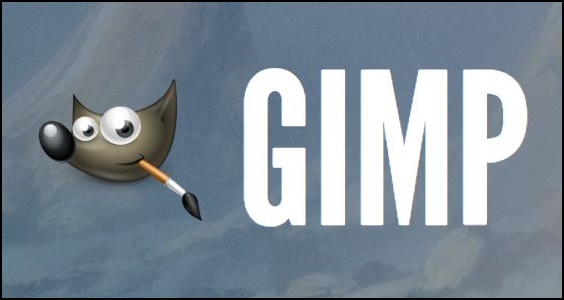
まずはGIMP(ギンプ)の簡単な紹介から。
GIMPの特徴
- 無料で使える
- 有料画像編集ソフト顔負けの機能
- 慣れるまでに多少の時間は必要
- 無料で使える
GIMPは完全に無料で使えるフリーソフトです。
ダウンロードも無料、もちろん使用料なども一切かかりません。
無料ソフトによくありがちな「機能の制限」や「試用期間の制限」なども全くありません。
- 有料画像編集ソフト顔負けの機能
GIMPで行える画像編集は、有料の画像編集ソフトにも引けを取りません。
画像編集で有名な「Photoshop」は年間の使用料が1万円以上かかります。
GIMPは完全無料にも関わらず、Photoshop並みの画像編集ができます。
- 慣れるまでに多少の時間は必要
GIMPはできることが多い分、最初は操作方法に戸惑います。
使っている内に必ず慣れますが、それまではちょっと大変です。
GIMPの便利な画像編集機能12選
GIMPにはできることが山ほどありますが、ブログに載せる画像の編集であれば以下の12個の編集機能が便利です。
- 画像を合成する
- 画像の一部を囲む
- 会話ふきだしを作る
- 画像に文字を入れる
- 透過画像を作成する
- 画像の切り抜きをする
- 邪魔な背景を削除する
- 暗い画像を明るくする
- 画像の容量を軽くする
- 画像のサイズを変更する
- 画像のカラーを変更する
- 画像にモザイクを入れる

実例を紹介していきます。
ブログ画像の編集を実際にGIMPでやってみた
上で紹介した「ブログの画像編集に便利な12の機能」を実際にやってみました。
編集に使用する元画像にはこれを使います。

こういったブログ内に使用するフリー画像のダウンロードは、こちらのサイトがおすすめです。
- 画像を合成する

別の画像を持ってきて、元画像の上に合成しました。
合成機能を使えば、自分の思い通りの写真が作りたい放題です。
- 画像の一部を囲む

画像の中の一部分だけを目立たせたいときや、説明画像を載せるときなどに便利です。
- 会話ふきだしを作る

画像自体の説明をするときなどに便利です。
- 画像に文字を入れる

ブログ用の画像編集に鉄板の「文字入れ」も簡単にできます。
- 透過画像を作成する

画像を透かしたり、背景が透ける画像を合成することもできます。
- 画像の切り抜きをする

必要部分だけを切り抜いて画像を使用することもできます。
- 邪魔な背景を削除する

画像から邪魔な背景を削除することができます。
画像の合成時などに使用すると便利です。
- 暗い画像を明るくする

今回のサンプル画像は問題ありませんが、暗くてインパクトに欠ける画像を明るくすることができます。
またその逆も可能です。
- 画像の容量を軽くする
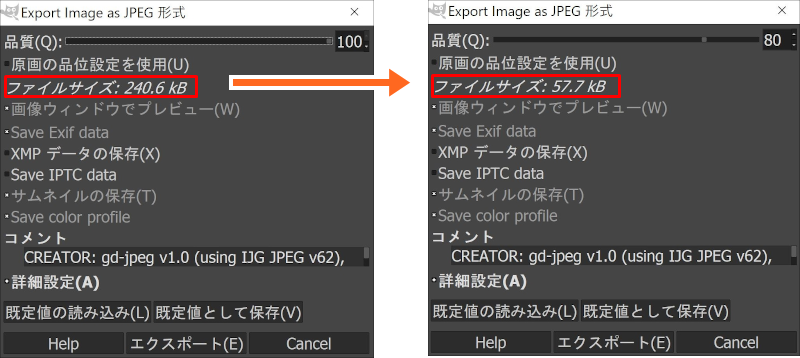
容量の大きすぎる画像は、ブログの読み込み速度に悪影響を与えます。
GIMPは画像の保存時に画像を圧縮して容量を減らすことができます。
- 画像のサイズを変更する

スマホ等で撮影した画像は、ブログに載せるのにはサイズが大き過ぎます。
GIMPなら簡単にブログに適切なサイズに画像を縮小することができます。
- 画像のカラーを変更する

カラーの画像を、簡単にモノクロやセピアなどに変更できます。
- 画像にモザイクを入れる

画像全体や一部にモザイクを入れることができます。
個人情報の特定ができてしまう画像の編集時に便利です。


画像編集をもっと簡単に!GIMPを使いこなすための手引書
GIMPは画像編集においてすごく人気のあるフリーソフトなので、わからないことがあってもすぐにネットで解決策を探すことができます。
でも、もっとGIMPを使いこなせるようになりたいなら本がおすすめです。

ネットで検索するためには、「何をやりたいか」を入力する必要がありますよね。
たとえば、こんな感じ。
GIMP モザイク入れ方 🔎 で検索。
でも本の場合は「何をやりたいか」ではなく、「何ができるか」を知ることができます。
最初はネットの無料情報だけでGIMPを使用していた僕も、本を購入してからは格段にGIMPを使いこなせるようになりました。
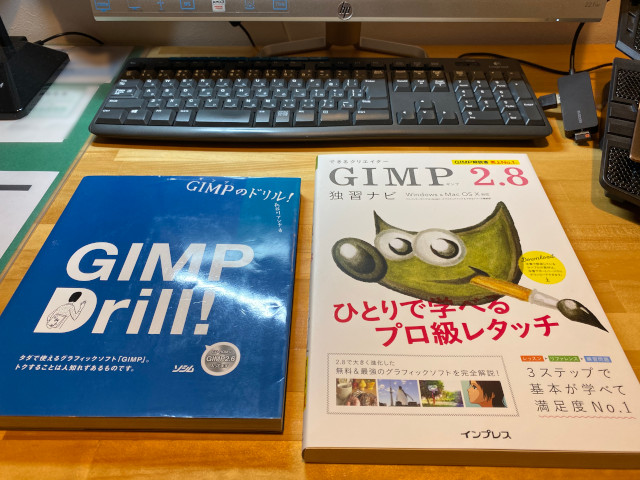
今では、こんな画像編集までできるように(`・ω・´)

僕の場合は、GIMPの使い方の本を2冊購入しましたがおすすめはこの本!
初心者にも圧倒的にわかりやすく書かれているので、GIMPテクニックが上達すること間違いなしです。
まとめ:GIMPで画像編集して思い通りの画像をブログに載せよう

GIMPがあれば、こんなことで悩む必要は一切なくなります。
ブログの質が上がり、ライバルブログとの差別化もできるようになりますね。
画像編集ソフトGIMPは、こちらからダウンロードできます。
こちらの記事もおすすめです。
-

-
ブロガーにおすすめの無料画像サイト3選【これだけでOK】
続きを見る

