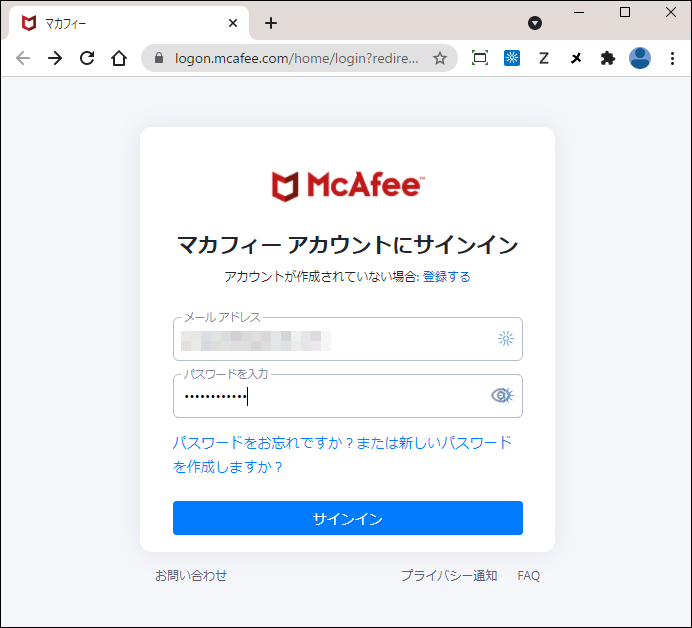セキュリティソフト【McAfeeリブセーフ】を、2台目以降のデバイスにインストールする方法です。
記事後半では、更新時に利用したい「McAfeeを最安値で購入できるショップ」の紹介もしています。
こんな人のお役に立てる記事です。

せっかくだから、他のパソコンにもインストールしてみようかな。
簡単にできると嬉しいんだけど。
McAfeeは台数無制限で利用可!2台目のパソコンにインストールしてみた
現在僕が使用しているパソコンでは、セキュリティソフト【McAfeeリブセーフ】を使用しています。
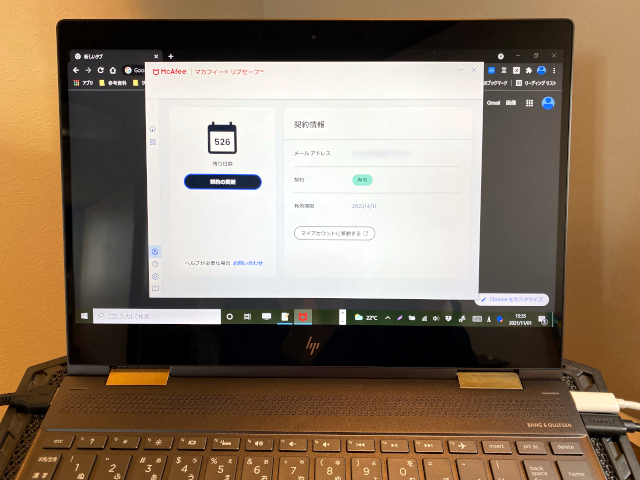
利用を始めて3年が立ちますが、動作も軽くお気に入りです。
ちなみに、McAfeeを選んだ理由の一つがこれ。
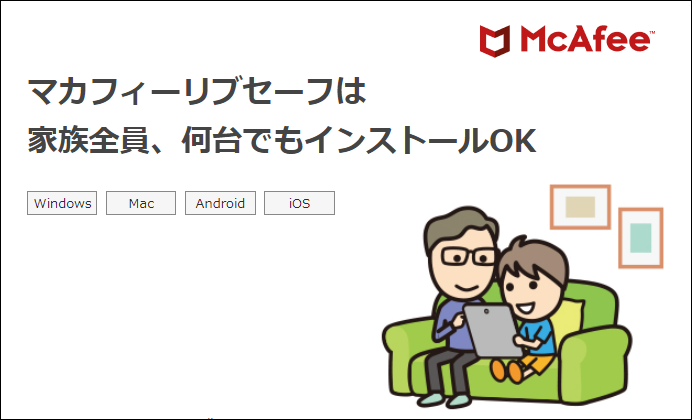
利用できるデバイス数に制限があるセキュリティソフトが多い中、なんとMcAfeeはインストール台数無制限。
これ、複数台のデバイスを持っている人にとって、めちゃくちゃ魅力的ですよね。

ちなみに、現状は何台のデバイスにインストールして使っているの?
最初にインストールした1台だけなんだ。

複数のデバイスを所有しているにもかかわらず、面倒だからと1年以上なにもせず放置。
せっかくの特典も、これでは何の意味もないですよね。
というわけで、満を持して「2台目のパソコン」にMcAfeeを追加インストールしてみました。
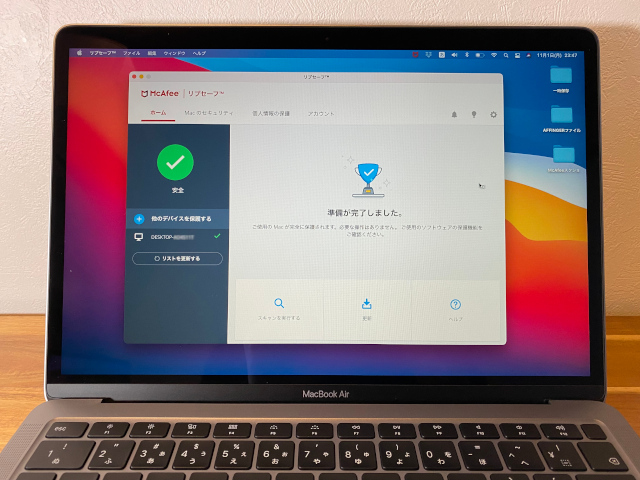

こんなことなら、もっと早くやっておけばよかった。
McAfeeの追加インストール方法は2通りある
2台目以降のデバイスにMcAfeeを追加インストールする方法は、以下の2種類です。
- McAfeeインストール済みのパソコンから操作
- McAfeeマイアカウント(WEBページ)から操作

「どちらがおすすめ」というのは、特にありません。
それぞれの特徴をまとめましたので、自分にあった方法を選択してください。
| インストール済みのパソコンから操作 | マイアカウント(WEBページ)から操作 | |
| 手順 | ダウンロードリンクを送信 | ダウンロードリンクを送信 or 直接ダウンロード |
| メリット | ログインをする必要なし | インストールを行いたいデバイスのみの操作で完結 |
| デメリット | それぞれのデバイスで操作が必要 | McAfeeに登録した「ログインID」と「パスワード」が必要 |
無制限でインストール可能なのは、同居している家族のデバイスまでです。
別居している家族宅での利用はできませんので、ご注意ください。
2台目のデバイスにMcAfeeを追加インストールする方法
ここでは、実際に僕が行った「McAfeeインストール済みのパソコンから操作」について手順をわかりやすく解説していきます。
「McAfeeマイアカウント(WEBページ)からの操作方法」は、後半で手順のみ解説しています。
手順
- McAfeeリブセーフを開く
- ダウンロードリンクを送信
- 2台目のパソコンでメールを開く
- ダウンロード
step
1McAfeeリブセーフを開く
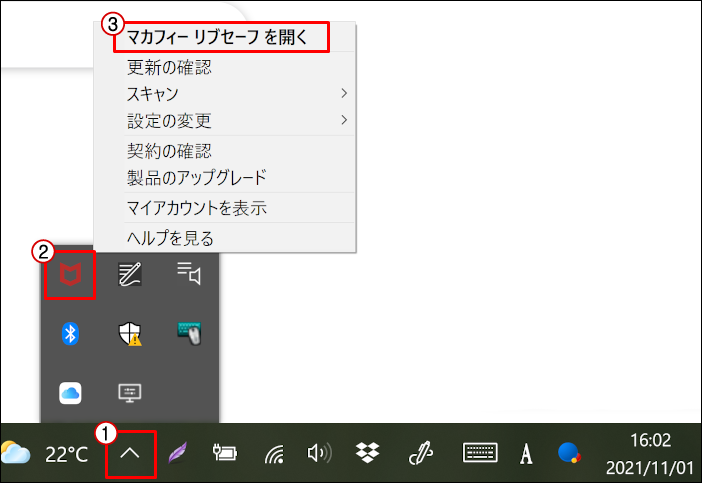
インストール済みのパソコンでMcAfeeを開く
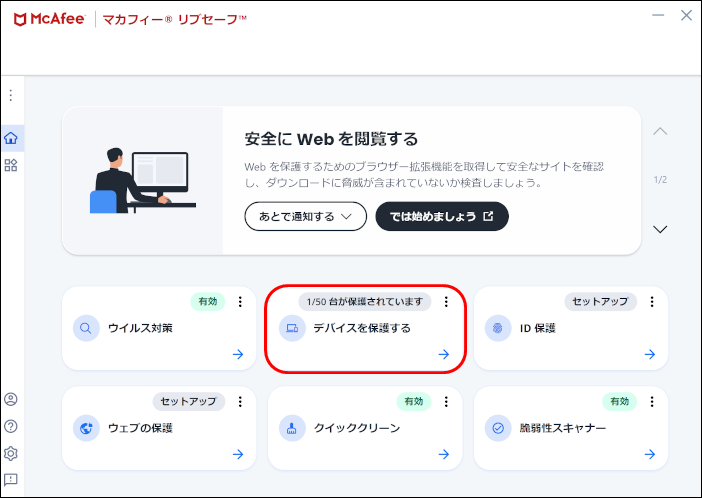
デバイスを保護する
step
2ダウンロードリンクを送信
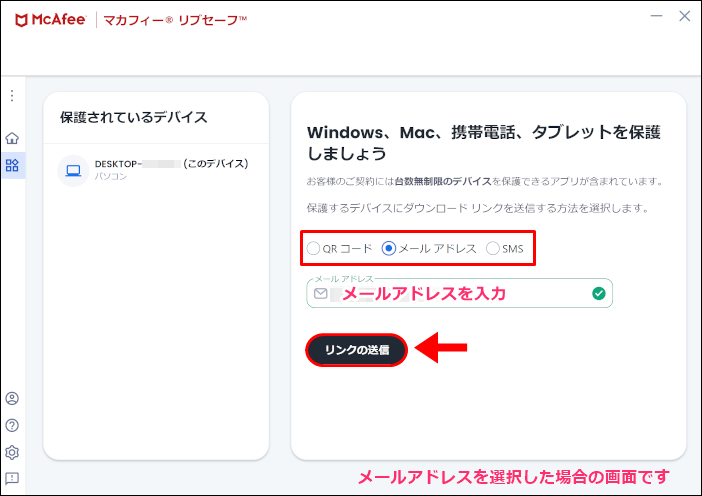
送信方法を選択 → リンクの送信
step
32台目のパソコンでメールを開く
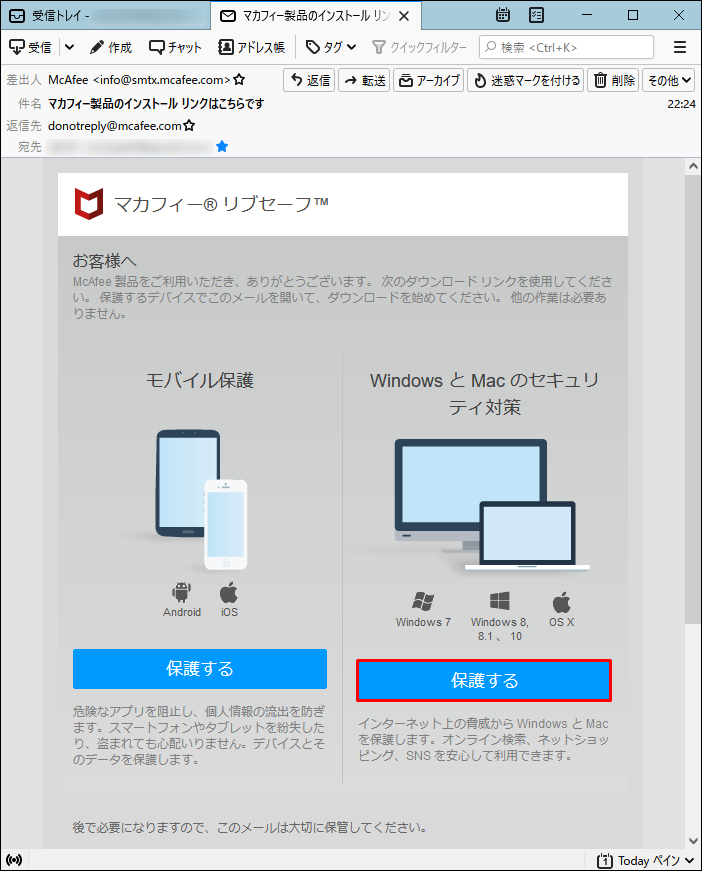
- McAfeeを新たにインストールしたいデバイスでメールを開く
- デバイスの種類を選択 → 保護する
step
4ダウンロード
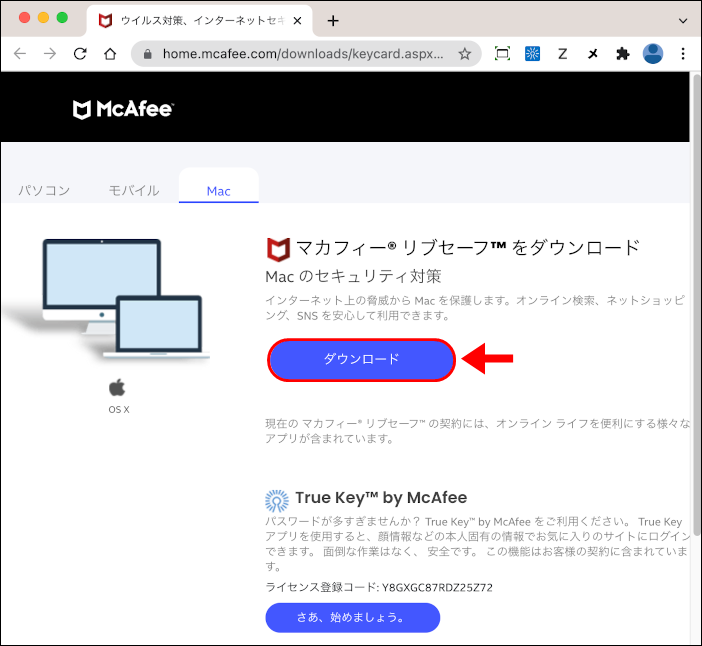
ダウンロード
画像はMacでの操作時のものです
Windowsパソコンを利用の場合は、表示が若干異なります。

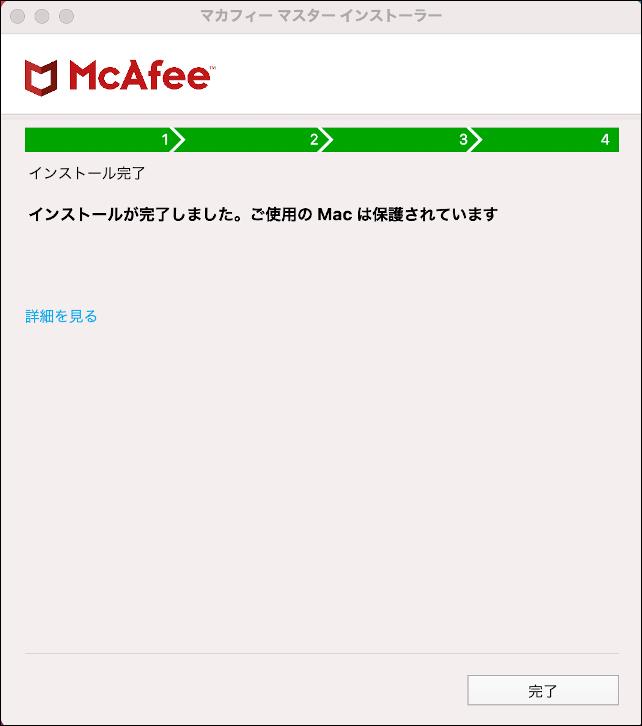
2台目のデバイスへのインストールが終了しました
McAfeeマイアカウント(WEBページ)からの操作方法
手順
- インストールを行いたいデバイスでMcAfeeマイアカウント にログイン
- マイアプリ → ダウンロード
- 画面の指示に従って操作
やっておきたい設定McAfeeの自動更新はOFFがおすすめ
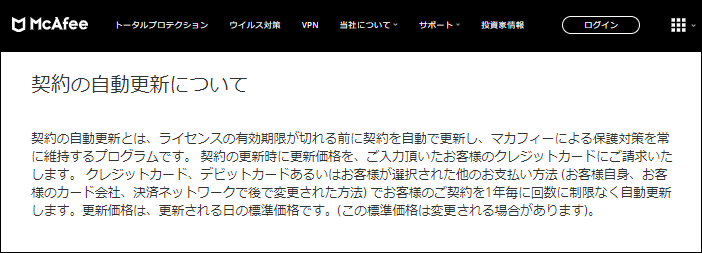 クレジットカードでMcAfeeを購入した場合、「契約の自動更新」がデフォルトで有効になります。
クレジットカードでMcAfeeを購入した場合、「契約の自動更新」がデフォルトで有効になります。
で、期限切れ30日前になると、次の1年分の更新料が自動的にクレジットカードに請求されるって流れですね。

でも、McAfeeを今後も使い続けていくなら、別に自動更新のままでいいのでは?
残念ながら、自動更新の料金は割高なんだ。

| 料金 | 契約期間 | 1年あたりの料金 | |
| 自動更新 | 10,980円 | 1年間 | 10,980円 |
| 別途購入した場合 | 6,980円※ | 4年間 | 1,745円 |
ちょっと、料金に差があり過ぎですよね。
別途自分で購入を行った場合、実に「自動更新の4分の1」の料金で済みます。
去年買ったPCについていたマカフィーのセキュリティソフト。1年間で2千円の価格につられ契約。
今月末に契約切れるから、継続しようかどうしようか検討していたら…
何と期限の30日も前に自動更新という事で、9146円も引き落とされたTwitterで探すと、McAfeeの自動更新で同様な被害者も多い模様
pic.twitter.com/JqmHjnKVkb
— こだぬき ぽんた (@shinkansen0) August 1, 2021
McAfeeが自動更新になってて10,000飛んだ悲しみ
— さやか (@s8426n0809) July 16, 2021
自動更新設定の確認と無効手順
手順
- マイアカウントページにログイン
- 自動更新のセットアップ
- 自動更新メンバーシップを無効に
自動更新のセットアップ
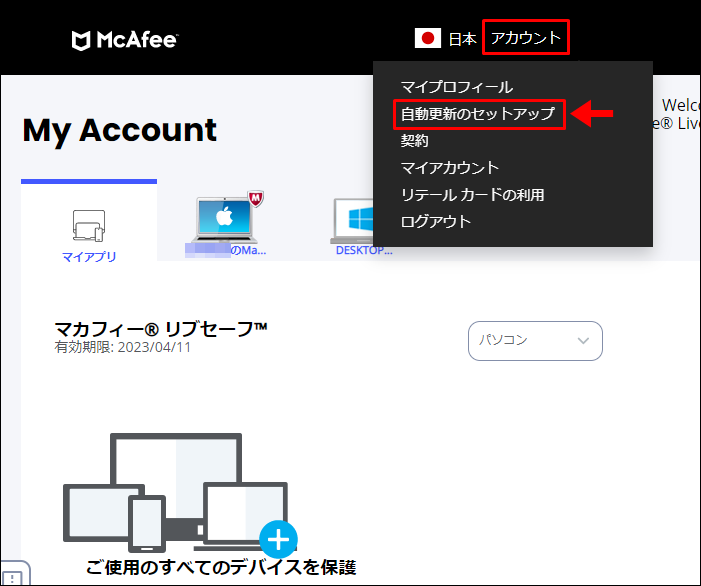
アカウント → 自動更新のセットアップ
自動更新メンバーシップを無効に
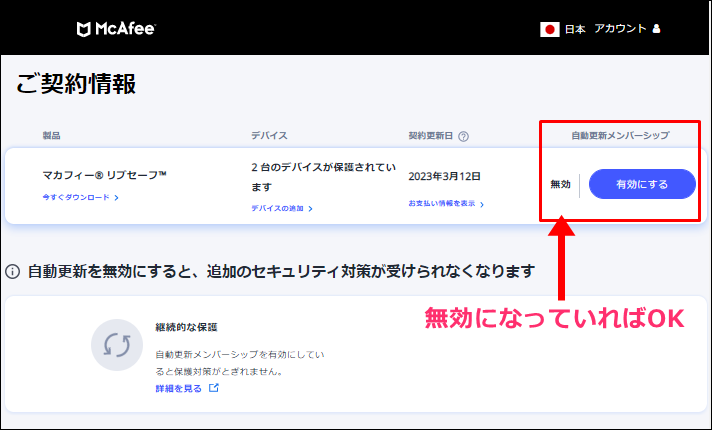
「自動更新が有効」になっている場合は、以下の手順で無効にします。
自動更新メンバーシップ → 無効にする

「有効」「無効」に関係なく、期限切れ間近になると通知が届くよ。

McAfeeを最安値で購入するならJoshin WEBオリジナル版
McAfeeを最安値で手に入れたいなら、【Joshin WEBオリジナル 4年版】がおすすめ。
1年あたり約1,700円前後と、驚きの価格での購入が可能です。
1年に1回あるかないかですが、タイミングが合えば、ベクターPCショップでの購入がおすすめです。運がよければ、3年版を3,000円という破格値で購入できます。
関連ベクターPCショップは安全?実際に最安値でマカフィーを購入してみた
まとめ:McAfeeは2台目以降のデバイスへのインストールも簡単
McAfeeなら、2台目以降のデバイスへのインストールも簡単です。
面倒がってずっと放置していた僕ですが、「もっと早くやっておけばよかった」って感じましたね。
ちなみに、自分が使用しているデバイスはもちろん、同居している家族のデバイスにも無制限でインストール可能。
インストールがまだの人は、ぜひ記事を参考にしてください。
- 関連記事