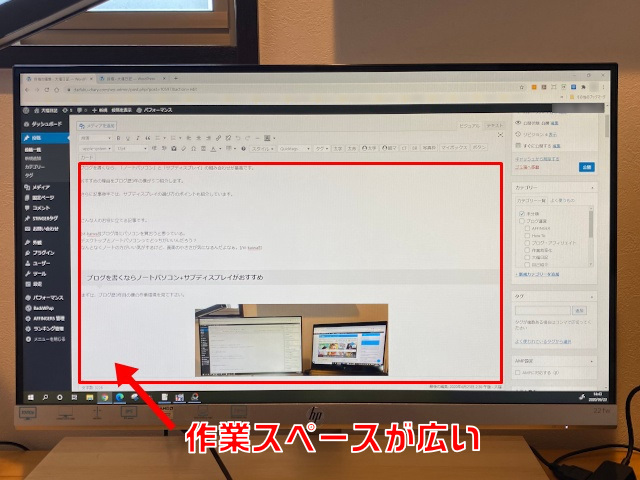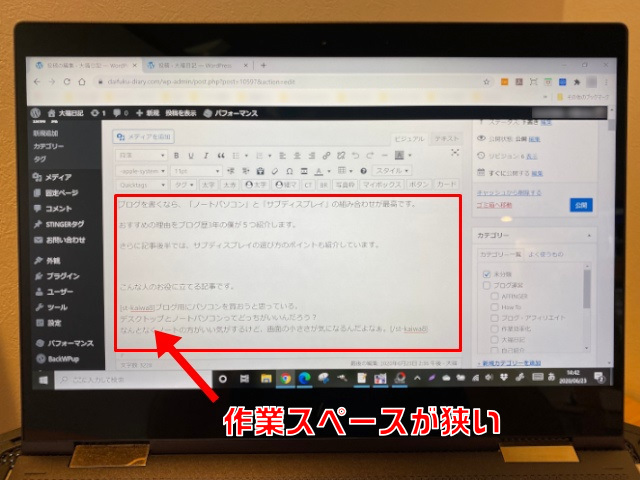ブログを書くなら、「ノートパソコン」と「サブディスプレイ」の組み合わせが最高です。
おすすめの理由をブログ歴3年の僕が5つ紹介します。
さらに記事後半では、サブディスプレイの選び方のポイントも紹介しています。
こんな人のお役に立てる記事です。

デスクトップとノートパソコンってどっちがいいんだろう?
なんとなくノートの方がいい気がするけど、画面の小ささが気になるんだよなぁ。
ブログを書くならノートパソコン+サブディスプレイがおすすめ
いきなりですが、ブログ歴3年目の僕の作業環境がこちら。
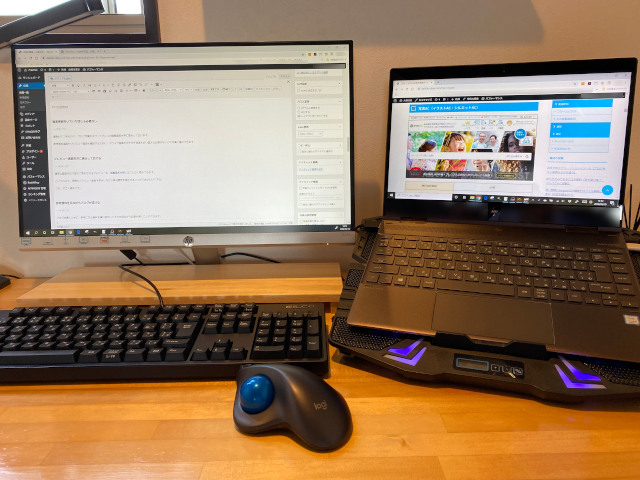
色々とやってきた結果、このスタイルに落ち着きました。
普段ブログを書くときは、こんな感じで2つの画面を同時に使いながら作業をしています。


デスクトップではなくノートパソコンをおススメする理由は、この次の見出しで説明しています。


サブディスプレイの価格は1万ちょっとくらい。
もちろん上を見ればキリがないですが、それでも高価なものでも2~3万程度で買えるものがほとんどです。
ちなみに僕が利用しているのは、1万円ちょっとで買えるディスプレイ。

\ 新型が発売されました /
ブログ作業を2画面で行う5つのメリット
ブログ作業を2画面ですることには、メリットがいっぱい。
それに、1万円ちょっとで作業効率が爆上がりするこの費用対効果はヤバいです。
5つのおすすめポイント
- ノートパソコンなら持ち運びも自由
- 大きな画面で作業ができる
- 参考資料を見ながら作業ができる
- プレビュー画面を見ながら作業ができる
- こんな使い方だってできちゃう
❶ ノートパソコンなら持ち運びも自由
まずは、2画面での作業環境にデスクトップではなくノートパソコンをおすすめする理由から。
理由は単純!ノートパソコンなら持ち運びが自由にできるからです。

持ち運べるといっても、なにも外への持ち運びが全てではありません。
ブログ作業を毎日のようにしていると、どうしてもやる気が出ない時ってあるんですよね。
僕の場合そんなときは、ノートパソコンだけ持ち運んでいつもとは違う部屋で作業をしたりします。
いつもの作業環境

場所を変えて気分転換

作業場所を変えるだけでも、なぜかやる気が出たりするんですよね。
ちなみに、冬はこたつで作業したりもしています。
❷ 大きな画面で作業ができる
「大きなサブディスプレイの画面」と「小さなノートパソコンの画面」では、画面内の作業スペースに大きな差が出ます。
| サブディスプレイ | ノートパソコン |
|
|
|
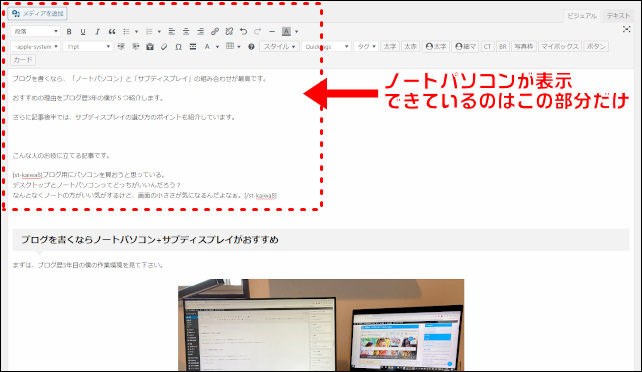
画面の大きさによって、こんなにも表示できる範囲が異なってしまうんですね。
場所もとらず持ち運びに便利なノートパソコンですが、長時間の作業をするにはちょっと画面が小さすぎです。
ちなみに以前は僕もノートパソコン1台でずっとブログを書いていましたが、こんなことに悩まされていました。
- 画面が小さすぎて目が疲れる
- 視線がどうしても下向きになってしまうので肩がやたらと凝る

サブディスプレイをメイン画面として使えば、常に大きな画面で作業ができるので快適です。
しかもノートパソコンのように視線を下に向ける必要がないので長時間の作業でも疲れません。
❸ 参考資料を見ながら作業ができる
2画面で作業することの最大のメリットはこれですね。
画面が2つあることで、一方は「ブログ記事を書く画面」もう一方は「参考資料を表示する画面」と使い分けることができます。
画面をいちいち切り替えずに作業ができるので、ブログを書く作業効率がめちゃくちゃ上がります。

ちなみに僕の場合は、右に「ブログの下書き」左に「WordPress」って使い方をしています。
❹ プレビュー画面を見ながら作業ができる
WordPressでブログを書いていると、プレビュー画面を確認する度に画面を切り替えなければいけないのが本当に面倒です。
こんな時にも、2画面が大活躍。
サブディスプレイがあれば、「記事を書くWordPressの画面」と「プレビュー画面」を常に同時に表示しておくことができます。
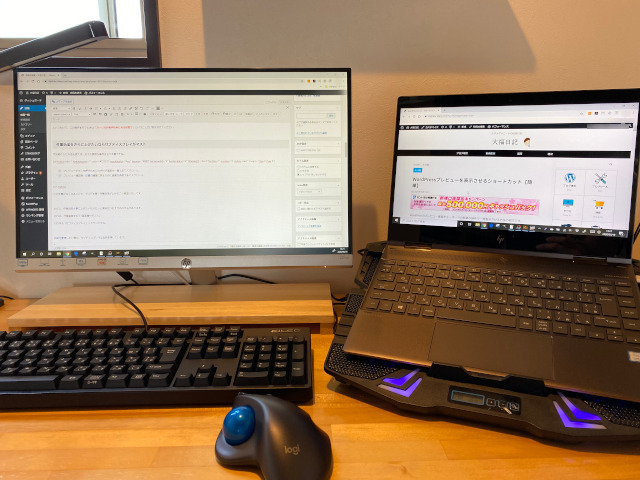
これ、想像以上に便利なんです。
だって、実際のプレビュー画面を見ながら記事の修正ができますからね。
ちなみに、サブディスプレイを使う前はこんな感じでした。
プレビュー画面でミスを見つける 

めちゃくちゃ効率の悪いこんなことを、毎日のようにやっていました(+_+)
❺ こんな使い方だってできちゃう
ちょっと番外編的な使い方ですが、僕はたまにこんな使い方もしています。

これ、何をしているかというと・・。
左の画面は作業画面、右の画面はYouTubeで自然の風景を流しています。
部屋に閉じこもってずっと作業をしていると、たまに「きぃーっ」ってなることがあるんですよね。
そんなとき僕は、YouTubeで広大な景色を流しながら作業をしています。
気分はまるで誰もいない大自然の中で作業をしている感じ。
気分転換や集中力UPにおすすめの使い方です。
サブディスプレイの選び方
ノートパソコンとサブディスプレイとの接続はすごく簡単。
ケーブル1本繋げば終わりです。
ただし、サブディスプレイを購入するときにはいくつかのポイントを確認する必要があります。
選び方のポイント
- 大きさから選ぶ
- スピーカーの有無
- 機能で選ぶ
- 大きさから選ぶ
机の上のスペースにもよりますが、画面サイズ選びはけっこう重要です。
ちなみに僕が使っているサブディスプレイの大きさは21.5インチ。
13インチのノートパソコンと並べるとこんな感じです。
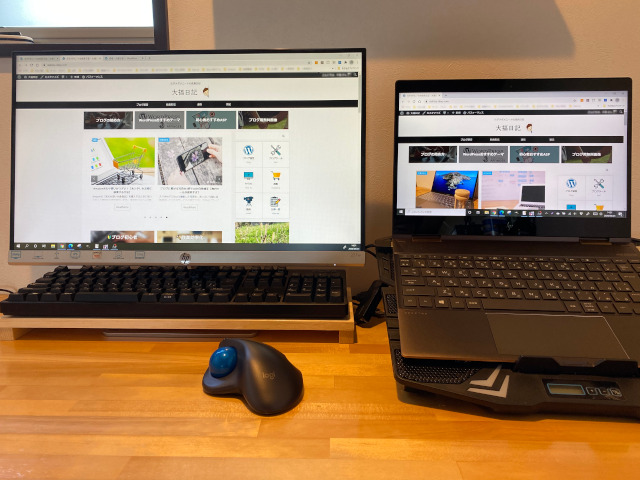
僕の場合は、購入前に実際のサイズにカットした段ボールを置いてみてサイズを確認しました。
- スピーカーの有無
ディスプレイには、スピーカ付きのものとそうでないものがあります。
ちなみに僕が使っているのはスピーカーなしタイプ。
というわけで、YouTubeなどを見るときはノートパソコン側から音がでます。
サブディスプレイは、当然単体で使うこともできます。
たとえば、Fire TV Stickなどを繋いでプライムビデオ等を見ることも可能です。


こんな風に思っている人は、スピーカ内蔵のディスプレイがおすすめです。
- 機能で選ぶ
ディスプレイの中には、画面を回転できる機能がついたものなんかもあります。

ピボットと呼ばれるこの機能が付いたディスプレイなら、ブログなどの縦長の画面も一気に表示することが可能です。

まとめ:ブログの作業環境を整えよう
ブログで稼げるようになるためには、なによりも継続することが重要です。
これまでに何度も諦めようと思った僕も、3年目に突入した今ではここまでくることができました。
気づけばブログを始めて3年目。
ということで、更なるモチベーションアップのために自分にプレゼント。
あの頃は、ブログで稼いだお金でパソコン買えるようになるなんて思ってもいなかったなぁ。
続けてよかった(´ー`) pic.twitter.com/aRSmcbsAZ1
— 大福@まったりブロガー (@daifuku_diary) May 12, 2020
というわけで、作業を継続するためにはやっぱり作業環境をしっかりと整えてあげる必要がありますね。
快適な作業環境はモチベーションも上がるし、何よりも作業の効率が圧倒的によくなります。
サブディスプレイへの1万円の投資が、近い将来大きな結果につながる可能性大ですよ。
ちなみにこれからパソコンを購入しようと思っている人には、こちらの記事がおすすめです。
-

-
家電量販店のパソコンは高い!知っておかないと損するあれこれ
続きを見る