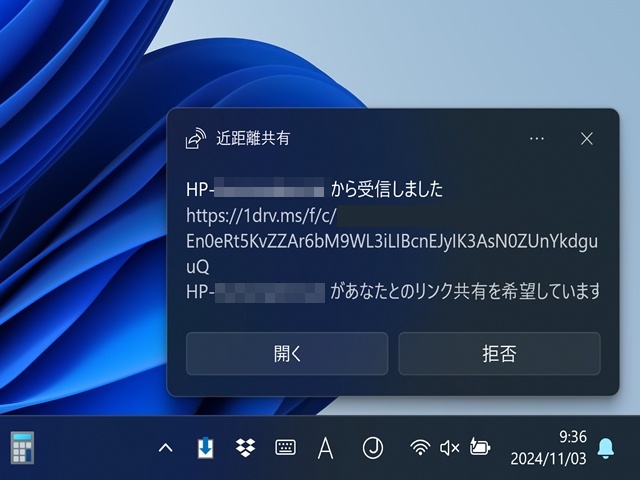
Windows11にて、近距離共有時に「リンクの共有」になってしまう問題の解決策です。
原因とあわせて分かりやすく解説していきます。
こんな人のお役に立てる記事です。

ネットの情報通りにやっているのに、なんか違う画面になってしまう・・。
リンクの共有ってなに?直接データを送ることできないの?
近距離共有時にリンクの共有になってしまう原因と解決策
Windowsパソコンには、近距離共有という機能が標準で搭載されています。
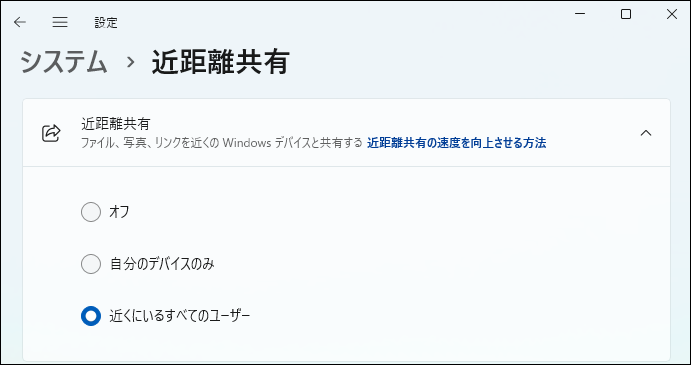
近距離共有を使えば、近くにあるパソコン間でのファイルの送受信が本当に簡単に。
メールへの添付やUSBメモリの使用、クラウドストレージなどを利用する必要は一切なし。
iPhoneのAirDropのように、気軽にファイルの送受信を行うことができます。

なんか、ネットで説明されている手順と違う画面が出てくる。
色んなページを見ても、その画面については解説がないんだよね。

実際の画面がこちら。
| 実際に表示される画面 | ネット上の解説手順の画面 |
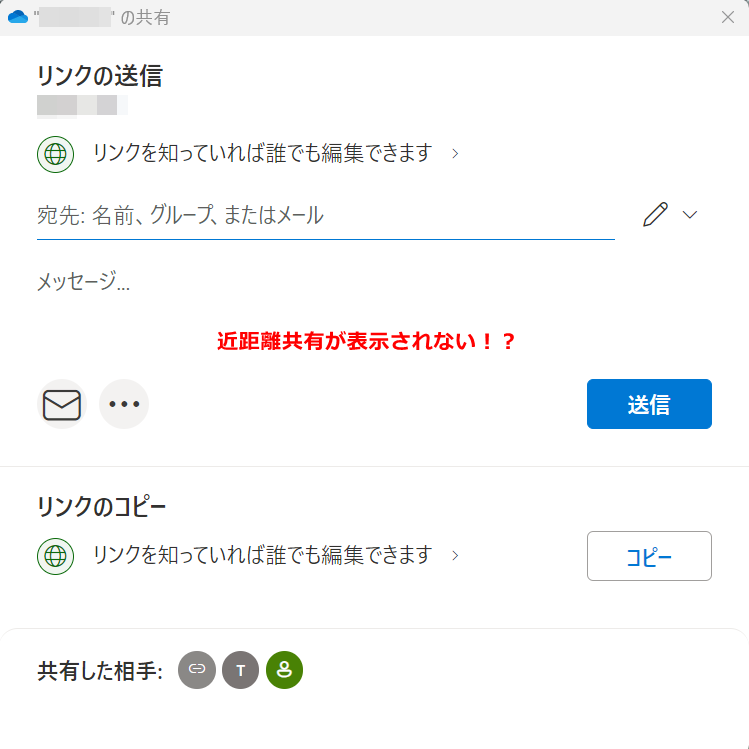 |
 |
画像はクリックで拡大できます
ネット上にある近距離共有の手順で出てくるのは右側の画面なんですよね。
でも自分のパソコンに表示されたのは左の画面で、「近距離共有」のメニューは表示されず・・。
その後、・・・をクリックすることで近距離共有のメニューが表示されることに気づいたものの、やっぱりなんか違う。
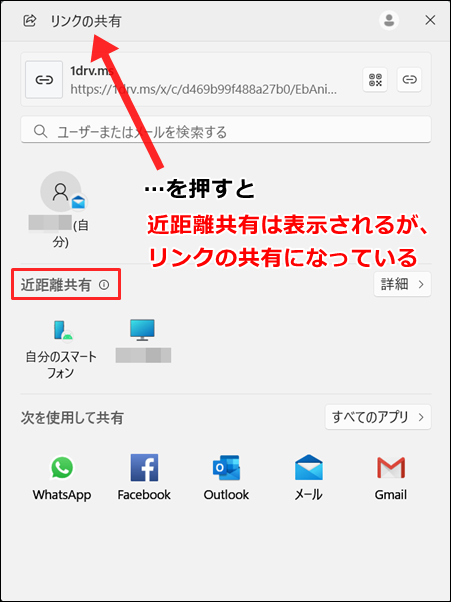
【近距離共有】は表示されていますが、「リンクの共有」となっています。
実際にこのまま進めていましたが、やっぱりパソコン同士で直接ファイルの送受信はできずリンクの共有となりました。

なんか二度手間で面倒くさい。
それが面倒だから近距離共有を使いたかったのに・・。

ネット上を検索したり生成AIを活用しても解決策にたどり着けず・・。
が、いろいろ設定をいじっている内に、問題を解決することができました。
原因はOneDriveだった

結論から言うと、「リンクの共有」が表示される原因はOneDriveでした。
というわけで、問題が出ていたパソコンでOneDriveを停止させてみた結果がこちら。
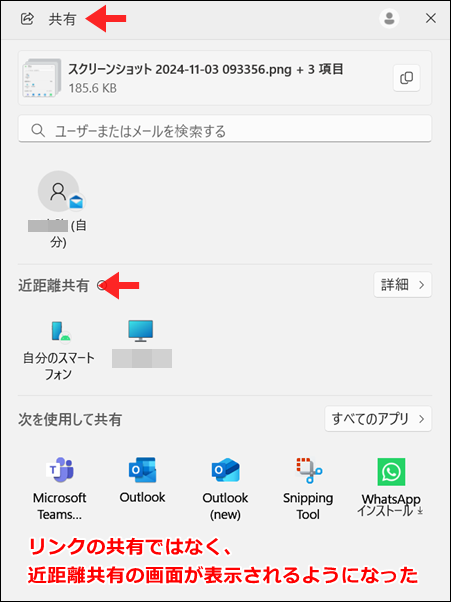
リンクの共有とはならずに、ネットの解説手順と同じ画面が表示。
実際に操作を行ってみましたが、直接パソコン同士でファイルの送受信をすることができました。
OneDriveを一時停止して近距離共有を行う方法
近距離共有を行う際、OneDriveを一時停止することで「リンクの共有」になるのを防ぐことができます。
難しい操作や面倒な手間は一切なし。
一時停止後の再開方法とあわせて、詳しく解説していきます。
手順
- OneDriveを一時停止
- 近距離共有を行う
- OneDriveを再開
step
1OneDriveを一時停止
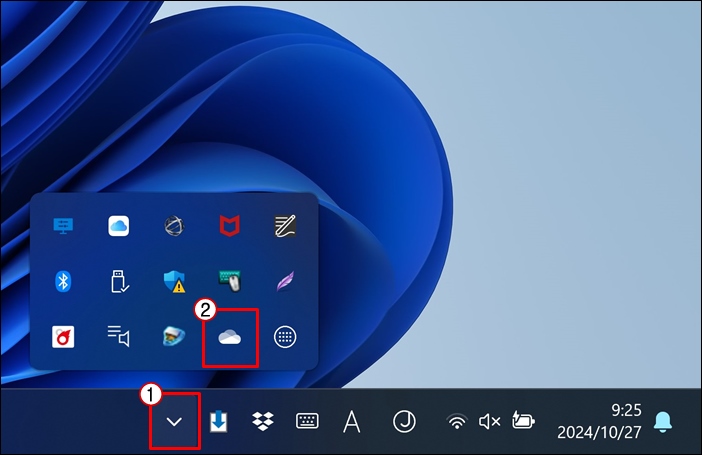
隠れているインジケーターを表示 → OneDrive
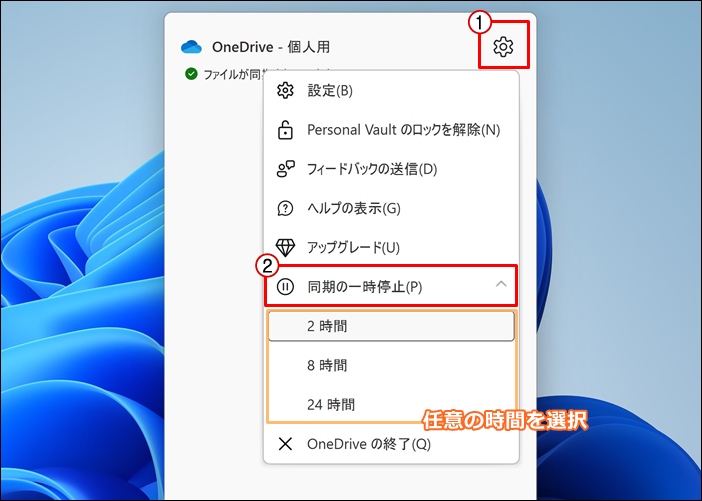
設定 → 同期の一時停止 → 任意の時間を選択

step
2近距離共有を行う
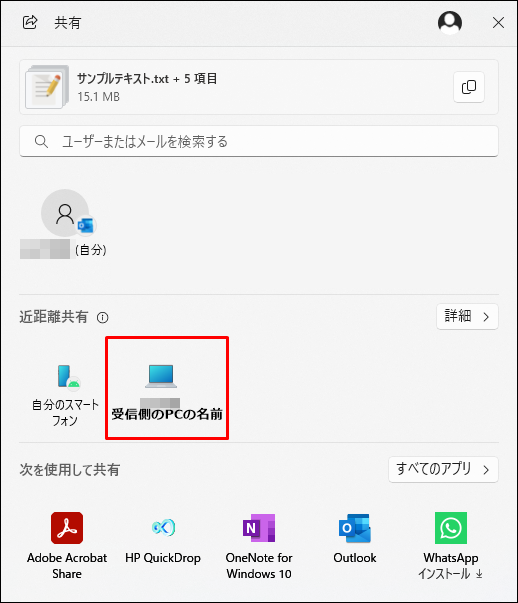
近距離共有でファイルの送受信を行う
近距離共有の詳しい手順は、こちらの記事を参考にしてください。
-

-
近くのパソコンとファイルを簡単共有【Windows標準機能の近距離共有】
続きを見る
step
3OneDriveを再開
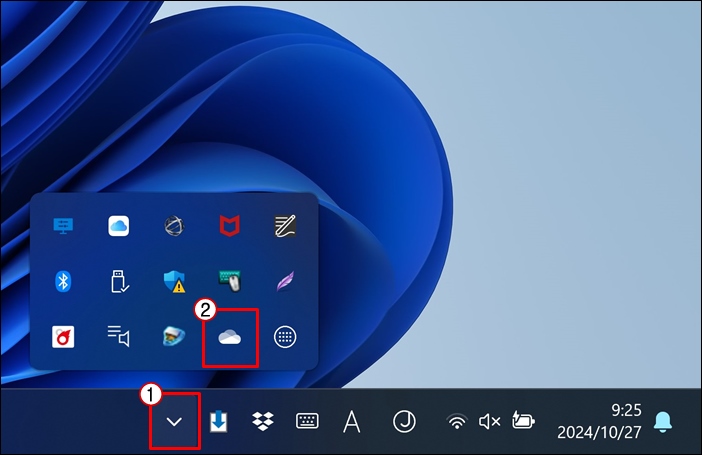
隠れているインジケーターを表示 → OneDrive
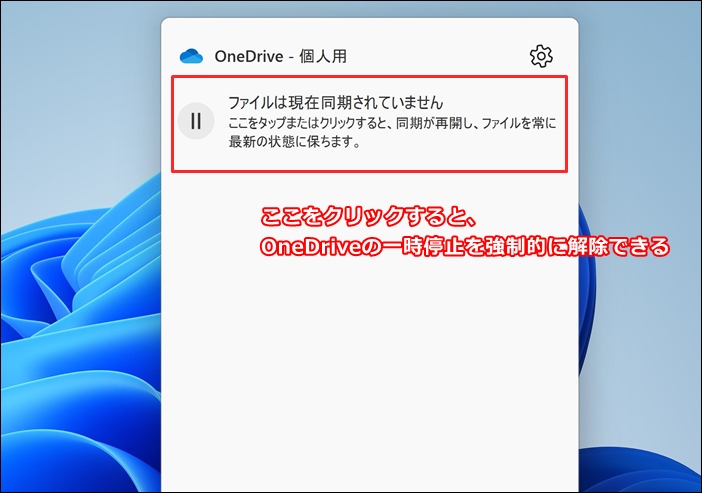
一時停止アイコンをクリックして、同期を再開
手順①で設定した時間がくれば、自動的にOneDriveの同期は再開されます。
時間を待たずにすぐに同期を再開したい場合は、この操作を行います。

これまで全く使ったことがないんだけど。
今後使う予定はなさそうって人は、参考にしてみてね。

使い方にあわせて設定したいOneDriveの4つの停止方法
OneDriveとは
- Microsoftが提供するオンラインストレージサービス
- 写真や動画、文章などの様々なデータを保存できる
- Microsoftアカウントがあれば、5GBまで無料で利用できる
- マルチドライブに対応しており、スマホやタブレット、外出先のパソコンなどから同じファイルにアクセスできる

でも、自分には不要な気もする。

OneDriveが不要な場合は、機能を停止することができます。
自分の用途や環境に合わせて選べる停止方法を4つ紹介します。
- OneDriveを停止する4つの方法
- 一次的に停止する
- パソコンを使用している間だけ停止する
- 自動的にオンになるのを停止する
- OneDriveの利用を停止する
① 一次的に停止する
2時間・8時間・24時間の中から、任意の時間だけ機能を停止する方法です。
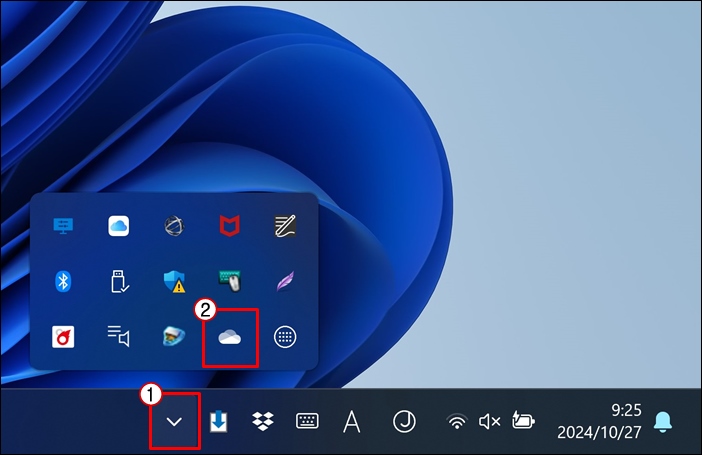
隠れているインジケーターを表示 → OneDrive
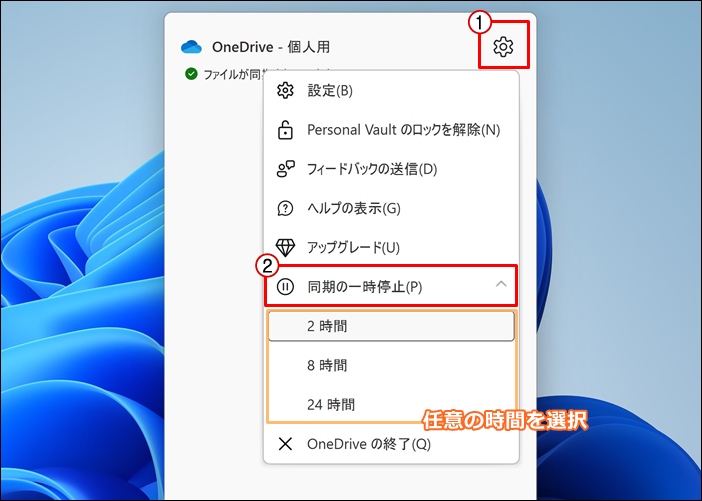
設定 → 同期の一時停止 → 任意の時間を選択
設定した時間がこれば、OneDriveは自動的に再開されます。
時間を待たずに再開したい場合は、再度同じ手順で設定を開き一時停止を解除します。
② パソコンを使用している間だけ停止する
パソコンを使用している間だけ、OneDriveを停止します。
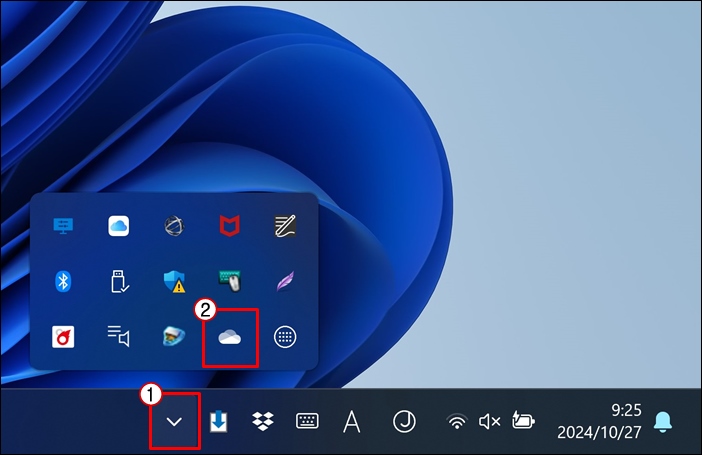
隠れているインジケーターを表示 → OneDrive
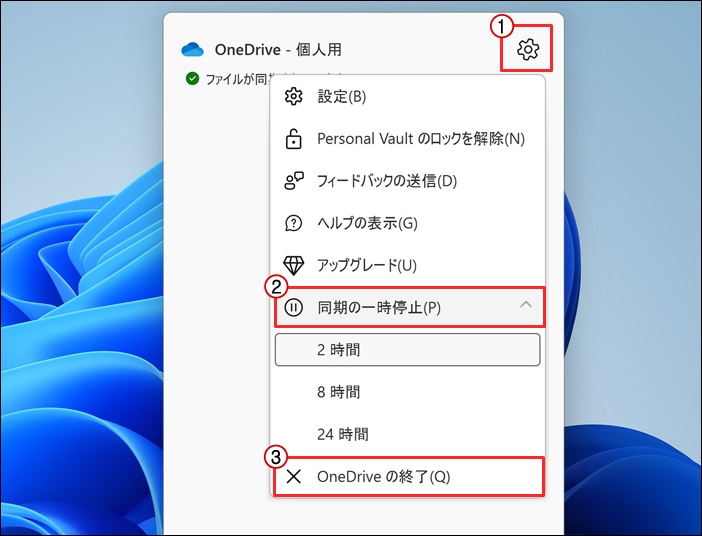
設定 → 同期の一時停止 → OneDriveの終了
設定後にOneDriveを再開したい場合は、以下の手順を行います。
スタート → すべてのアプリ → OneDrive
また、コンピューターを再起動した場合も一時停止は解除されOneDriveが再開されます。
③ 自動的にオンになるのを停止する
初期状態(デフォルト)では、サインイン時にOneDriveが自動的に起動するようになっています。
自動機能を停止(必要な時だけ自分でオン)したい場合は、以下の手順で設定を行います。
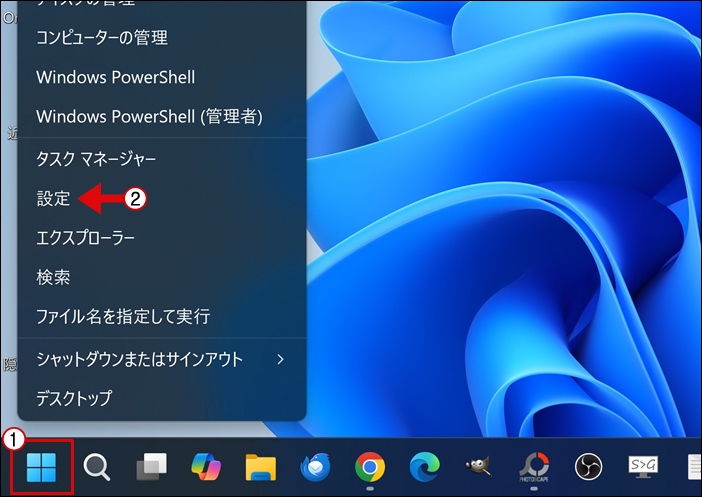
スタート(右クリック) → 設定
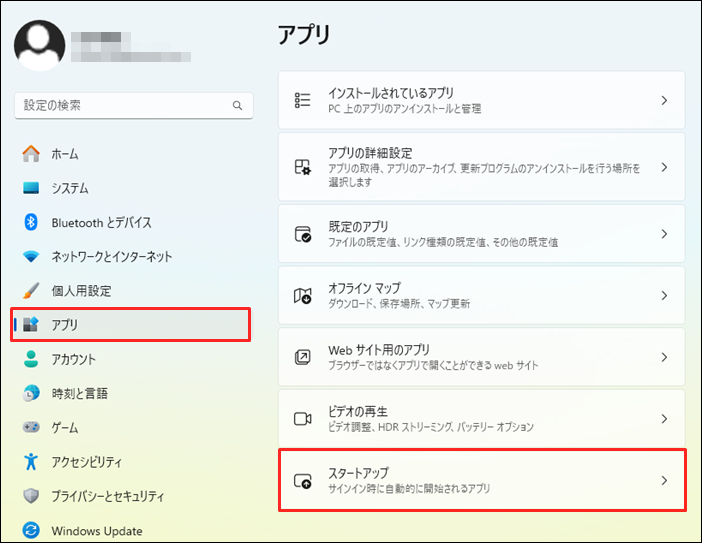
アプリ → スタートアップ
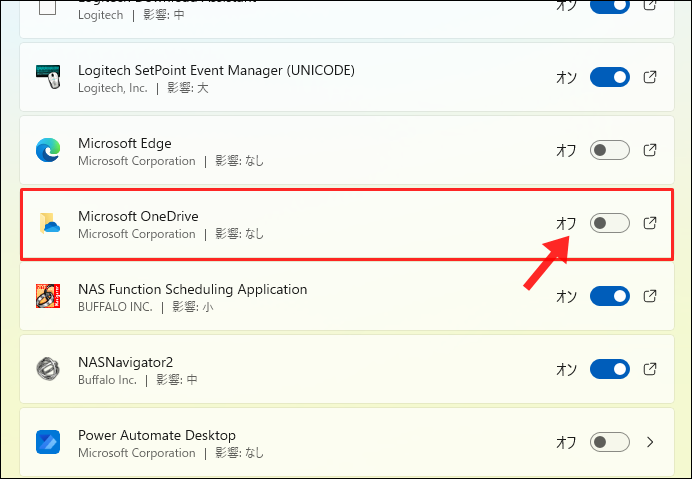
Microsoft OneDriveをオフに
サインアップ時に再度OneDriveを自動起動させる設定に戻したい場合は、同じ手順でOneDriveのスタートアップをオンにします。
④ OneDriveの利用を停止する
OneDriveを今後使用する予定がない場合は、コンピューターからOneDriveのリンクを解除することができます。
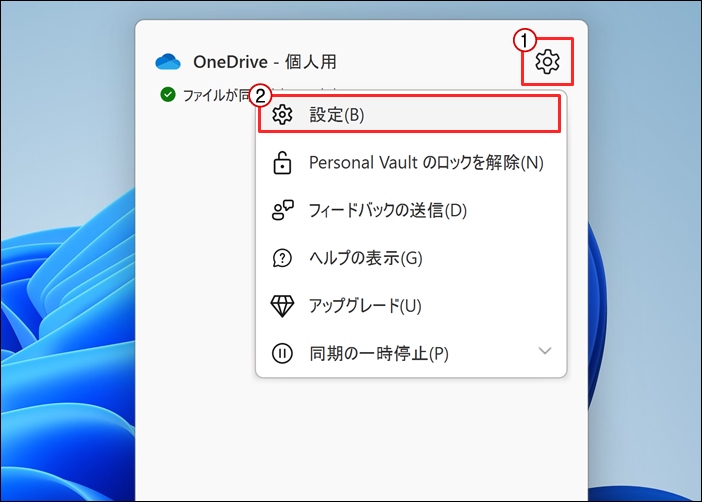
隠れているインジケーターを表示 → OneDrive → 設定 → 設定

アカウント → このPCからリンクを解除する
アプリ自体のアンインストールを行ったわけではないので、必要な場合は再度機能をオンにすることができます。
再開するには、アプリを再度起動しサインインを行います。
まとめ:近距離共有時はOneDriveのオフがおすすめ
近距離共有時にOneDriveが起動している場合は、直接ファイルのやりとりができずリンクの共有となります。
リンクの共有は、WEBブラウザからファイルをダウンロードすることになるので手間なんですよね。
そんな場合は、一時的にOneDriveを停止することをおすすめします。
リンクの共有にならずに、パソコン同士で直接ファイルの送受信が可能になります。
- 関連記事

