
メッセージや画像のやり取りにすごく便利なLINE。
でもLINEの残念なところは、「5分以上の長い動画が送れないこと」や「送った動画の画質が悪くなってしまうこと」ですよね。
ここでは、きれいなままの画質で長時間の動画を送信する方法を紹介します。
こんな人のお役に立てる記事です。

長い動画をきれいなまま送る方法ってないの?
iPhone純正のメールアプリを利用すれば長い動画もきれいなまま送れる
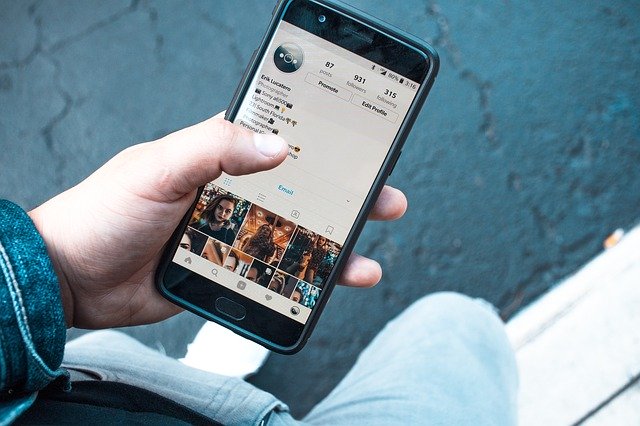
iPhoneには、動画をきれいなまま画質を落とさずに相手に送れる「AirDrop」という機能がついています。
ただし、AirDropが使えるのは相手が目の前にいる場合のみ。
メールのように、離れた相手に動画を送ることはできません。
LINEは5分以上の動画を送ることができないし、それ以下だったとしても画質が落ちます。
メッセージアプリはそもそも長めの動画を送れない・・。
そんな時に便利なのが、iPhone純正のメールアプリです。
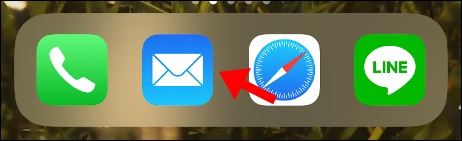
iPhone純正のメールアプリを利用すれば、10分越えの動画もきれいなまま相手に送信することが可能!
これは、使わない手はないですよね。
というわけで、iPhone純正メールアプリを使用して動画をきれいなまま送信する方法を紹介していきます。
ただし、ここで紹介する方法を利用するためには、ちょっとした条件があります。
メールアプリできれいな動画を送る際の条件
- 送信する側・受信する側、両者がiPhoneを使用していること
- iCloudに登録しているメールアドレスを使用すること
メールアプリを使ったことがない人は、まずはメールアプリにiCloudに設定しているメールアドレスを登録しておいてください。
iCloudに登録しているメールアドレスは、iPhoneの設定→Apple ID、iCloud、メディアと購入で確認できます。
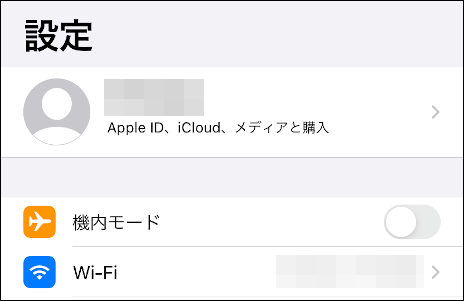
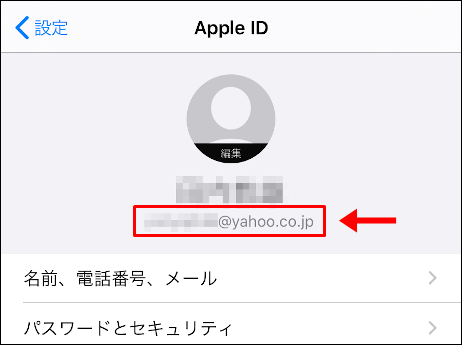
iPhone純正アプリを使用して長い動画をきれいなまま送る手順
手順はたった4ステップ。
そんなに難しくないので安心してください。
手順
- 写真アプリから送りたい動画を選択する
- 表示されたアプリからメールアプリを選択
- 差出人を確認し宛先を入力
- 送信
step
1写真アプリから送りたい動画を選択する
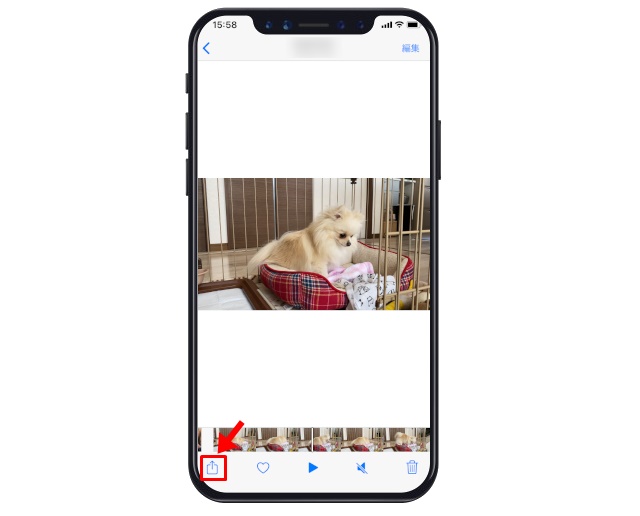
写真アプリを開き、送信したい動画を選択(タップ)し画面左下の共有アイコンをクリックします。
メモ
複数の動画を同時に送りたい場合は、画面右上の選択ボタンを押して、一緒に送信したい動画にチェックを付けておきます。
step
2表示されたアプリからメールアプリを選択
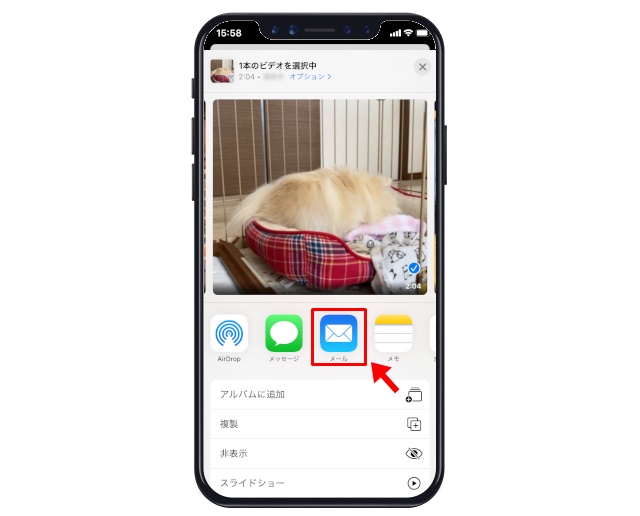
表示されたアプリの中からメールアプリを選択します。

step
3差出人を確認し宛先を入力
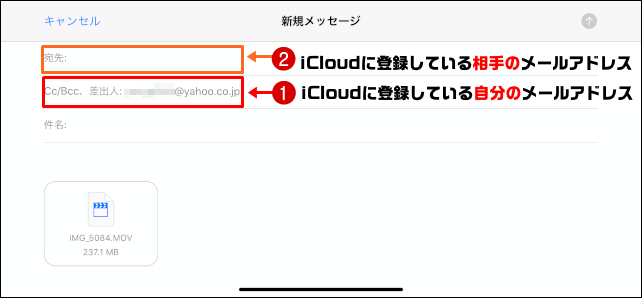
メールアプリが開いたら、①差出人に入力されているメールアドレスがiCloudに登録されている自分のメールアドレスかの確認をしてください。
メールアドレスが未入力、もしくはiCloudに登録されている以外のメールアドレスが入力されている場合は削除して新たに入力し直してください。
iCloudに登録されているメールアドレスの確認方法
設定 → 画面一番上のApple ID、iCloud、メディアと購入 → 名前の下に表示されているメールアドレスを確認
続いて宛先を入力します。
宛先には、②動画を送りたい相手のiCloudに登録されているメールアドレスを入力します。

step
4送信
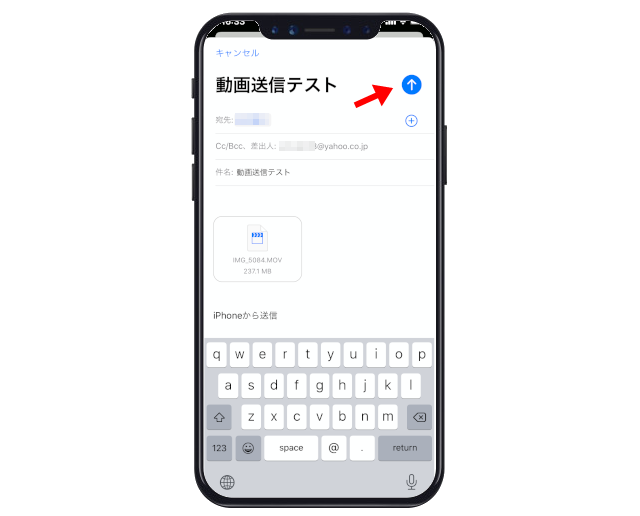
全ての入力が済んだら、画面右上の送信ボタンをクリックします。
画面下からポップアップメニューが出てきますので、「Mail Dropを使用」を選択します。
以上で、長い動画をきれいなまま送信する手順は完了です。

僕の場合は、相手に動画が届くまでに毎回5~10分ほど時間がかかっています。
メールアプリで送られてきた動画をiPhoneに保存する方法
続いて紹介するのは、メールアプリで送られてきた動画をiPhoneに保存する方法です。
手順は3ステップです。
手順
- メールアプリを開き動画をダウンロード
- 動画ファイルを長押し
- ビデオに保存をクリック
step
1メールアプリを開き動画をダウンロード
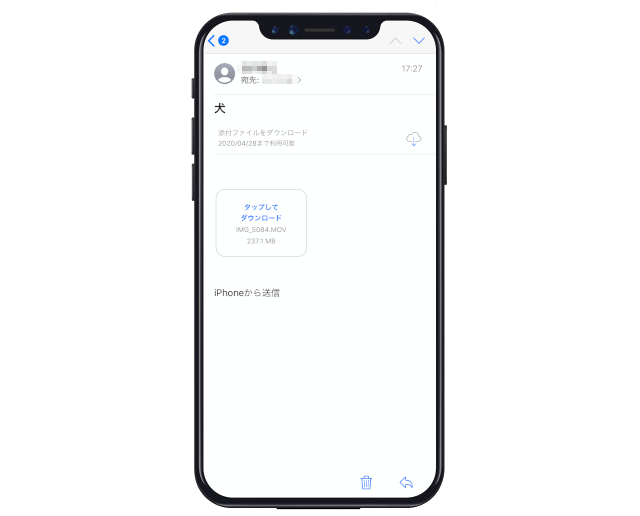
動画ファイルが添付されているメールを開き、タップしてダウンロードをクリック
step
2動画ファイルを長押し
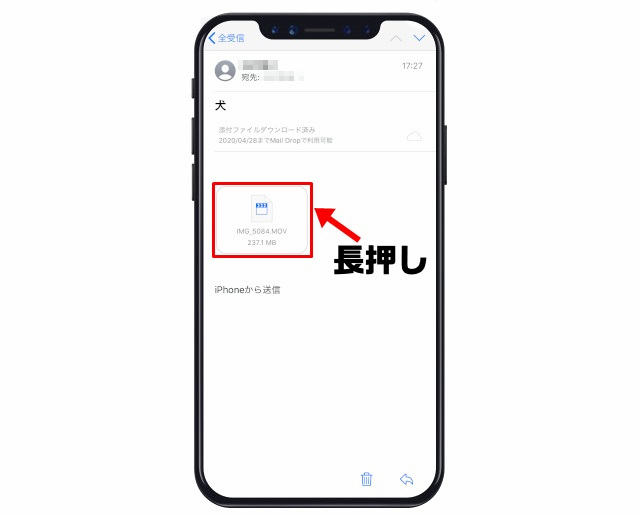
ダウンロードが完了すると上のような画像に変わりますので、アイコンを長押しします。
step
3ビデオに保存をクリック
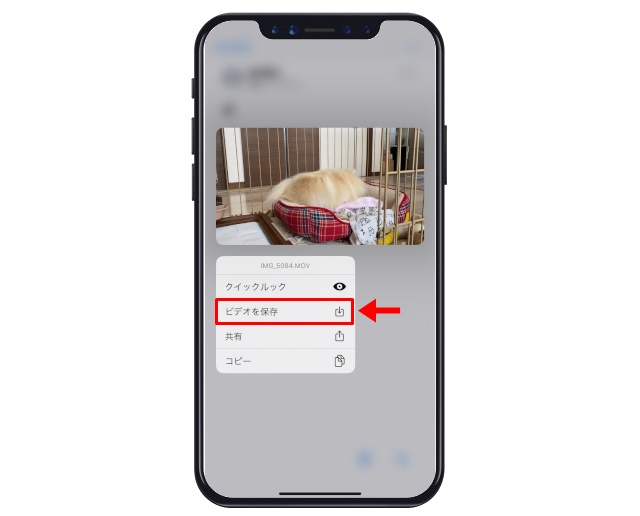
動画の下に表示されているビデオを保存をクリックします。
以上でメールアプリで送られてきた動画をiPhoneに保存することができました。
写真アプリを開いて確認してみましょう。
利用時に注意したい3つのこと
今回紹介した方法は、iPhoneの「Mail Drop」という機能を利用しています。
Mail Dropを利用するときには、注意したいことが3つあります。
- Wi-Fi環境下で利用する
- 30日以内に動画をダウンロードする
- 受信メールは削除する
- Wi-Fi環境下で利用する
長時間録画されたきれいなままの動画の送受信時には、大量のデータ通信が発生します。
スマホのデータ通信制限に引っかからない為にも、送受信時にはWi-Fi環境下での利用をおすすめします。
- 30日以内に動画をダウンロードする
Mail Dropで送られてきた動画にはダウンロード期限が設定されています。
30日間を過ぎると動画のダウンロードができなくなってしまうので、送られてきた動画は早めにダウンロードを済ませて下さい。
- 受信メールは削除する
iPhoneへの動画の保存が済んだら、メールは削除します。
動画が添付されているメールをそのまま放置しておくと、iPhoneのストレージ容量を大きく圧迫してしまいます。
メールの削除方法
メールをゴミ箱に移動 → ゴミ箱内からも削除
まとめ:きれいな動画のやり取りをしよう
今回この記事を書いたきっかけは、ある友人の一言。

僕のところに家族から送られてきた8分超えの動画を見ての言葉でした。
「この方法を知らないで困っている人もいるんだなぁ・・」
僕の中では当たり前の方法でしたが、不思議そうな顔をしている友人の顔を見てこう思いましたね。
というわけで、長い動画をきれいなまま送れず困っている人のお役に立てれば何よりです。

