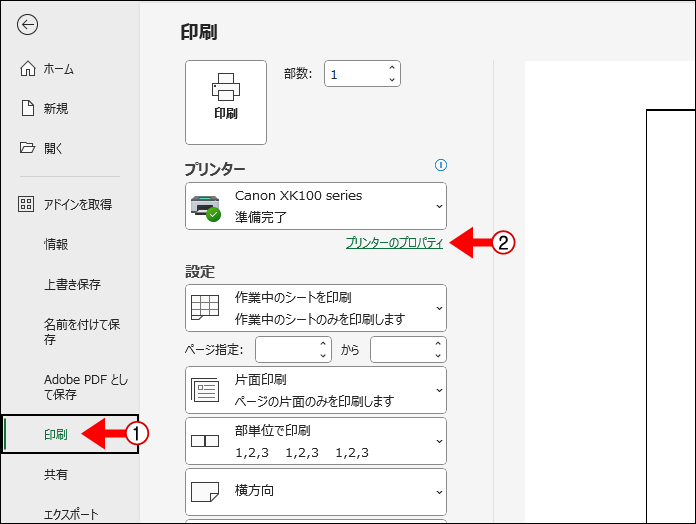プリンターでの印刷時、罫線や表がガタガタと波打ってしまうのを解決する記事です。
プリンターの不具合やExcel側の設定だと思っていましたが、原因は単純なことでした。
こんな人のお役に立てる記事です。

これって、プリンターの問題?
修理とかせずに解決できると嬉しいんだけど。
【印刷時に罫線がガタガタと波打つ】はプリンターの設定で即解決
早速ですが、まずはこちらを見て下さい。
Excelで作成したものですが、印刷時に罫線がガタガタと波打ってしまっています。
個人で使うものなので、特にこの状態でも問題はないのですが・・。

でもこれって、ヘッドの位置調整で解決できるんじゃない?
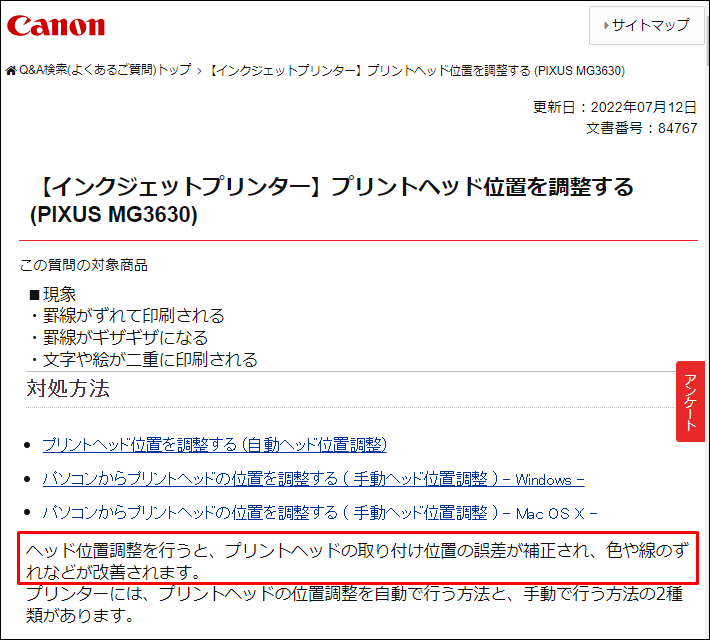
僕も最初はそれが原因だと思って、実際にやってみたんだけど・・。


ヘッド位置調整後、もう一度印刷を行ってみましたが特に変化なし。
やはり、罫線の一部が波打って印刷されてしまいました。

修理に出すことも検討していましたが、ひょんなことから解決策を発見。
その後、印刷を行ったものがこちらです。
無事、罫線が波打っていないきれいな直線で印刷することに成功!
原因は、プリンターの不具合ではなく、ただの設定でした。
罫線が波打つ原因は印刷時の品質設定だった
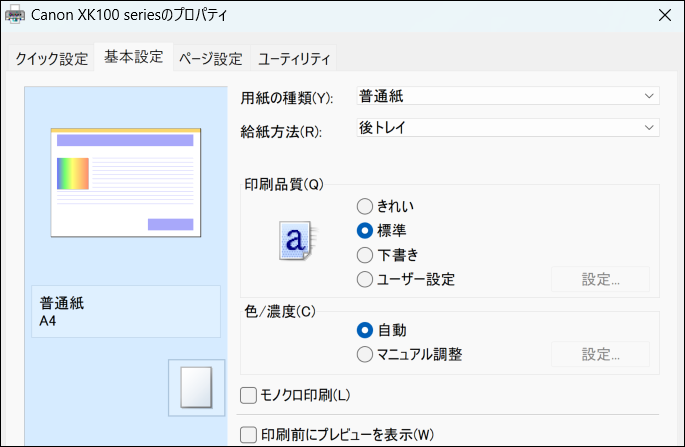
印刷物の罫線がガタガタと波打ってしまっていたのは、印刷時の品質設定でした。
原因に気づいてしまえば、笑ってしまうくらい単純ですね。
印刷時の品質を標準 → きれい に変更することで、簡単に問題を解決することができました。
画像をクリックして確認してみてね。

| 標準で印刷 | きれいで印刷 |
 |
.jpg) |
画像はクリックで拡大できます
印刷時の品質設定を変更する方法
印刷時の品質設定を変更する方法を、キヤノンのプリンター※を例に解説していきます。
※PIXUS XK100
使用している機種やメーカーによって設定方法は異なりますが、大まかな流れは同じです。
手順
- プリンタードライバーの設定を開く
- 印刷品質を選択
- 設定を完了して印刷
step
1プリンタードライバーの設定を開く
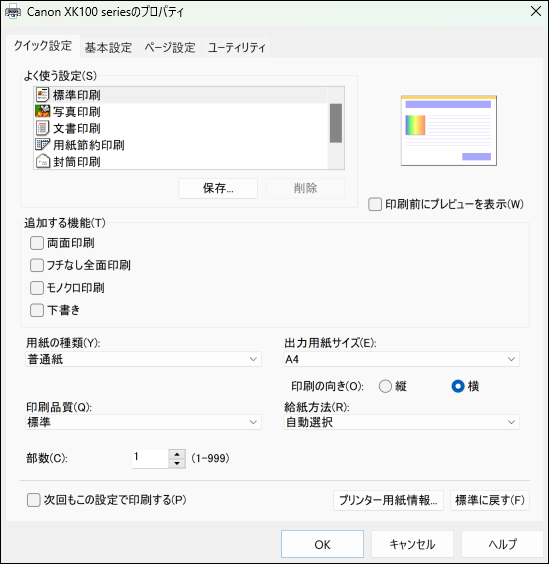
- コントロールパネル → ハードウェアとサウンド → デバイスとプリンターの表示
- プリンターとスキャナー → 設定を行うプリンターを選択 → 印刷設定

以下のようにアプリから開いた方が楽かも。
step
2印刷品質を選択
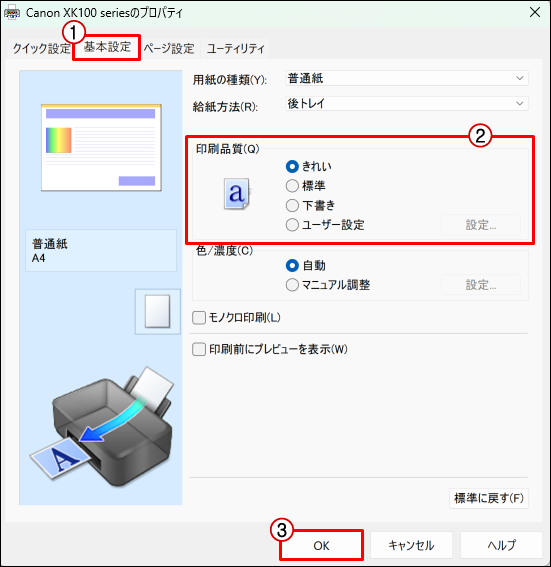
基本設定 → 印刷品質を選択 → OK
罫線等をきれいに印刷したい場合は【きれい】を選択します。
step
3設定を完了して印刷
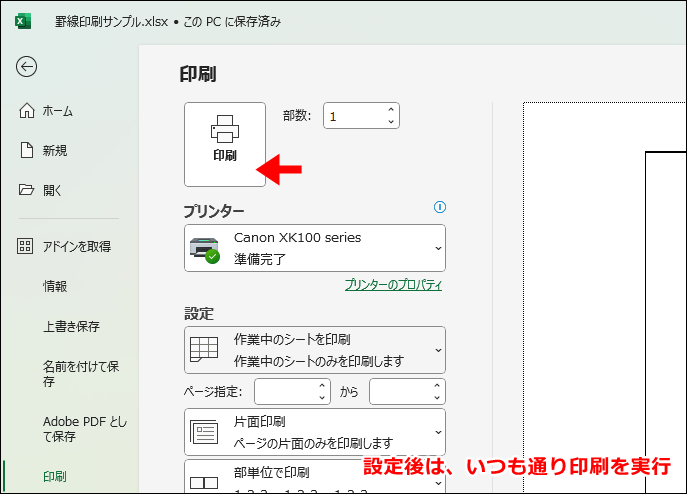
印刷

- 「次回もこの設定で印刷する」のチェックは外す
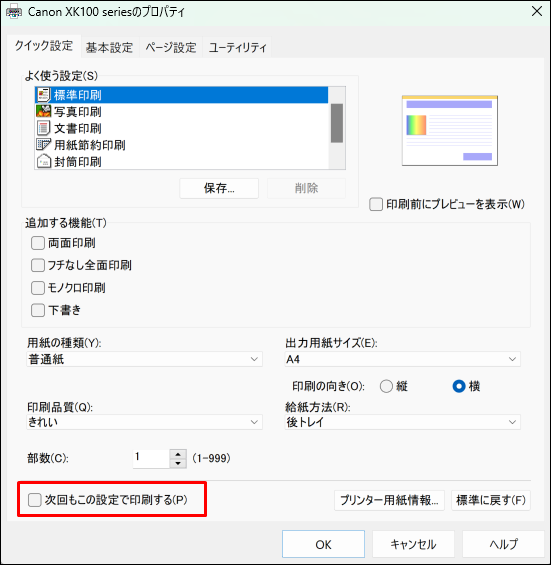
次回もこの設定で印刷するにチェックを入れると、設定した内容が保存されます。
要は、次回以降ずっと【きれい】で印刷されるようになるってことですね。
【きれい】は、インクを多く使用する分コストが高め。
今回だけがイレギュラーの場合は、設定が次回に引き継がれることがないようチェックを外しておきます。
プリンターを長く大切に使うためのメンテナンス用品
最近は年賀状を出す人も減ってきて、自宅にプリンターがないって人も多いようですね。
現在所有していても、壊れたら次回買い替える予定はないなんて人も。
というわけで、今あるプリンターを少しでも長く使うためのメンテナンス用品を紹介します。
使用頻度が少ない人ほど、メンテナンスが重要になってくるよ。

クリーニングシート エレコム【CK-PRA43】

シートを通すだけで、プリンターのローラーの汚れを一掃。
ホコリはもちろん、インク汚れや紙粉も一気に取れる優れものです。
以下の症状や、その予防に効果的です。



ほこり防止カバー サンワサプライ【DCV-MLT2BK】

普段使用しない時にプリンターにかけておくマルチカバーです。
エレペレという特殊素材で作られていて、電子機器をホコリから守る専用品。
ただの布のように見えますが、多くの高評価から確かな商品だとわかります。
以下のような場合におすすめです。



まとめ:印刷品質の設定を見直そう
プリンターの故障だと思っていた今回の症状は、印刷品質の設定によるものでした。
印刷の質に満足できていない場合は、設定が【標準】や【はやい】になっている可能性がありますね。
印刷するものに合わせて、印刷品質の設定を見直していく必要がありそうです。
- 関連記事

.jpg)