
Amazonプライムビデオで、視聴履歴を確認する方法の紹介です。
「パソコン」「スマホ」それぞれの操作方法を解説していきます。
こんな人のお役に立てる記事です。

友達に教えてあげたいんだけどなぁ・・。
過去の視聴履歴って、どうやって確認するの?
プライムビデオ【視聴履歴を確認する】
プライムビデオでは、視聴途中の作品は以下のように【次に観る】に表示されます。
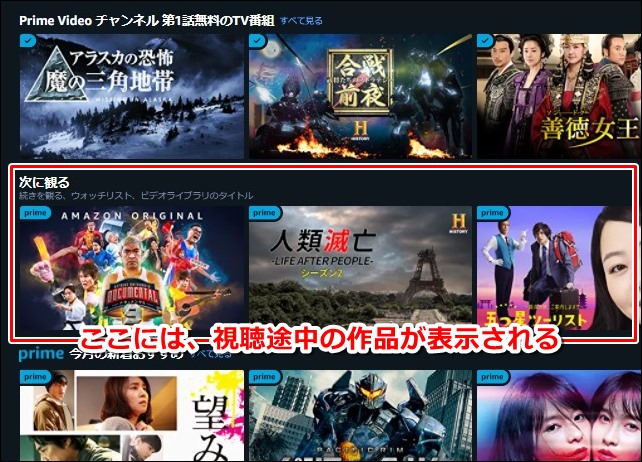
いつでも「前に観た続きから」作品を再生できる、とても便利な機能です。
ただし、作品を最後まで観終わってしまうと「次に観る」からタイトルが消えてしまいます。

3日前に観た作品のタイトルが思い出せない。
- もう一度同じ作品を観たい
- 過去に観た作品を友人に勧めたい
- 作品に登場していたキャストを調べたい
こんな時には、視聴履歴の確認が便利です。
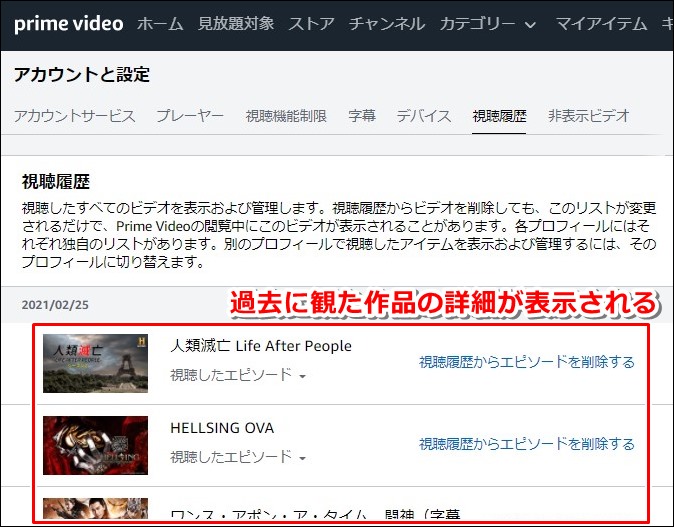
視聴履歴の確認からは、以下のことがわかります。
- 作品のタイトル
- どの作品をいつ視聴したのか
- 視聴したエピソードの詳細
視聴履歴の表示方法【パソコン・スマホ】
「パソコン」「スマホ」での視聴履歴の表示方法を、それぞれ解説していきます。
パソコンで視聴履歴を表示する
手順
- プライムビデオを表示する
- 設定メニューを開く
- 視聴履歴を選択
step
1プライムビデオを表示する

Amazonサイトを開く → Prime Video
メニュー内にPrime Videoが表示されていない場合は、≡すべて → Prime Video → すべてのビデオと進んでください。
step
2設定メニューを開く
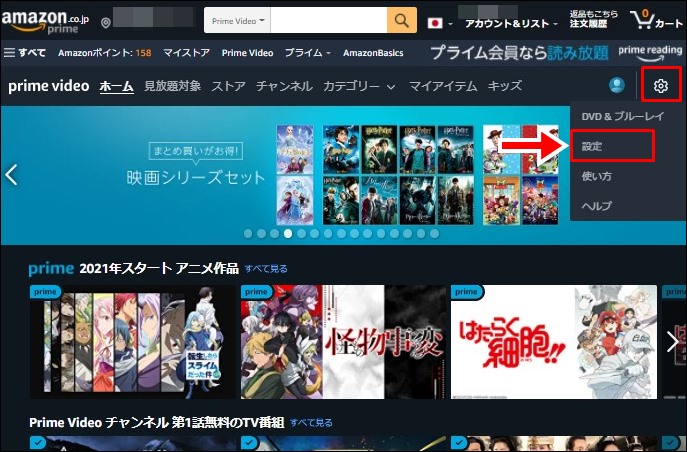

step
3視聴履歴を選択
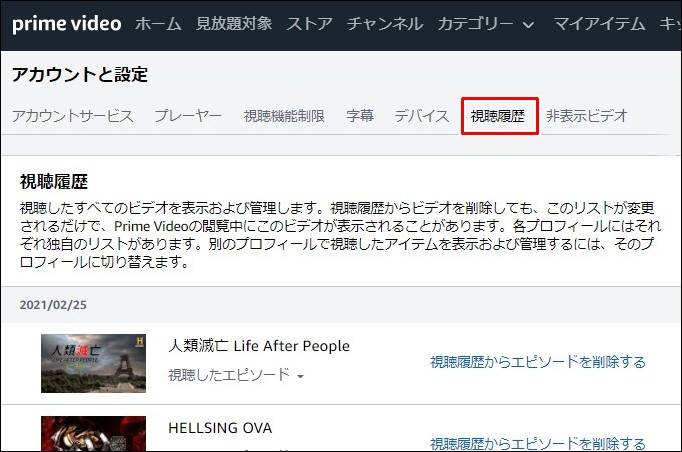
視聴履歴 を選択
スマホ(タブレット)で視聴履歴を確認する
手順
- Amazonショッピングアプリを開く
- プライムビデオを表示する
- 設定メニューを開く
- 視聴履歴を選択
step
1Amazonショッピングアプリを開く

Amazonショッピングアプリを開く
ここでのポイントは、Amazonショッピングアプリを開くことです。
プライムビデオアプリからは、視聴履歴の確認はできません。
step
2プライムビデオを表示する

ビデオ をクリック
step
3設定メニューを開く
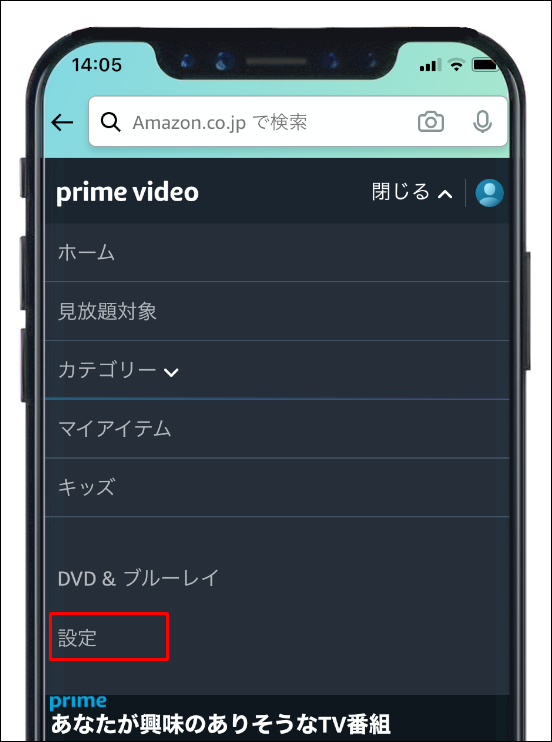
画面右上のメニュー → 設定
step
4視聴履歴を選択
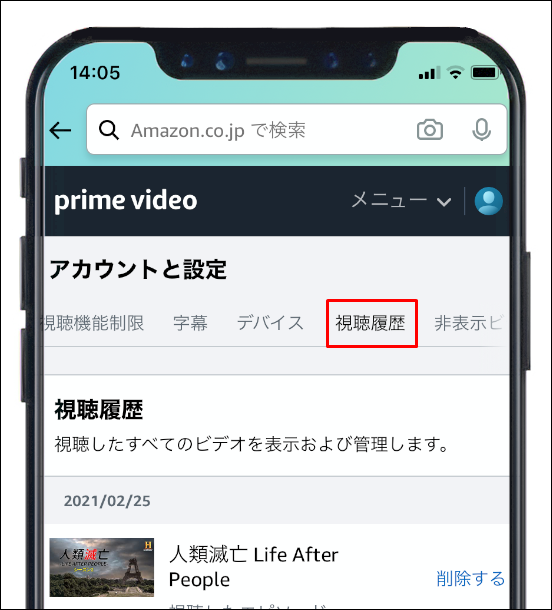
視聴履歴 をクリック
「視聴履歴」や「次に観る」を家族で共有しない方法


でも、プライムビデオは家族全員で利用している。
こんな使い方をしている人も多いですよね。
同時視聴が3台まで可能なプライムビデオなら、一つのアカウントで家族全員がプライムビデオを楽しむことができます。
同じタイトル(作品)の同時視聴は2台まで
ただし、プライムビデオを家族共有で使った場合、以下の点で不満を感じることも・・。
- 自分以外が追加した作品でウォッチリストが埋め尽くされる
- 「次に観る」に表示されるのは、自分以外の家族が観た作品ばかり
- 視聴履歴から自分が観た作品を探すのが大変

唯一これが使いづらいと感じるところだね。

「視聴履歴」や「次に観る」、「ウォッチリスト」は、家族それぞれ表示を分けることが可能です。

詳しい使い方は、以下の記事で紹介しています。
-
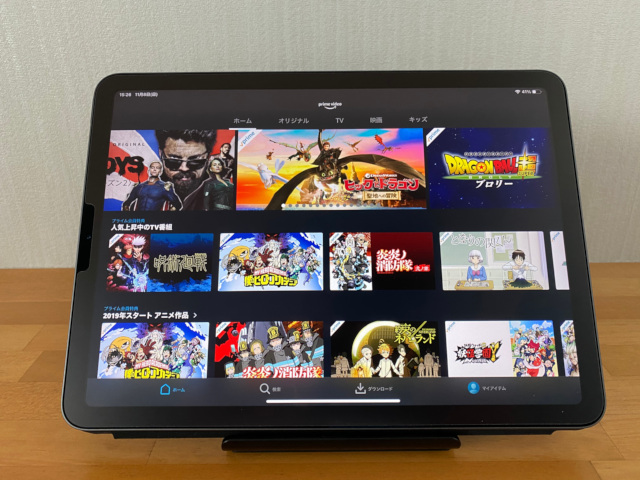
-
プライムビデオ「次に見る」「ウォッチリスト」を家族で共有しない方法
続きを見る
まとめ:プライムビデオをもっと楽しもう
せっかくのプライブビデオを、スマホやタブレットだけで視聴している人はいませんか?
それ、もったいなさすぎます。
Fire TV Stickを自宅のテレビに接続すれば、すぐに大画面でプライムビデオが楽しめます。
こういった映像作品は、やっぱり大画面で観るのが一番ですね。
まだプライム会員でない人には、無料トライアルがおすすめです。









