
画像編集ソフトGIMPで、画像に影をつける方法の紹介です。
用途に応じた、以下の2つの方法を紹介します。
- 人物や物に影をつける方法
- テキストやオブジェクトに影を付ける方法
こんな人のお役に立てる記事です。

これって、もっと自然に見えるようにできないの?
GIMPで合成した画像に影をつける
GIMPでは、選択した任意の画像に影をつけることができます。
というわけで、早速以下の2枚の画像を合成→影を付与してみました。
| 合成画像 | 背景画像 |
 |
 |
※画像はクリックで拡大できます


やはり、影をつけた合成画像の方が自然に見えますね。
早速その手順を解説してきます。
無料画像ダウンロードサイト
記事内で使用している画像は、以下の無料画像ダウンロードサイトのものを使用しています。
人物や物に最適!遠近法で影を付ける方法
まずは、人物や物につける影に最適な「遠近法」の使い方を解説していきます。
手順
- 合成する画像の背景を削除
- 画像を合成
- 影を付与
step
1合成する画像の背景を削除
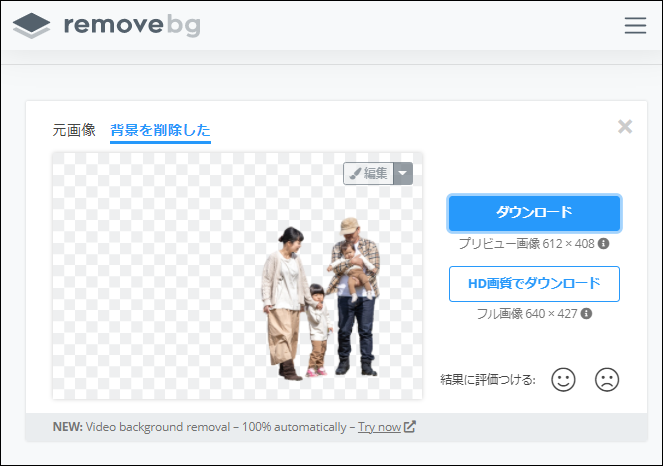
合成する画像の背景を削除する
GIMPでも画像の背景の削除は可能ですが、ここでは「背景自動削除ツール」を使用しました。
【remove.bg(無料)】は、画像をドロップするだけでAIが自動で背景の削除を行ってくれます。
詳しい使い方は、以下の記事内で解説しています。
-
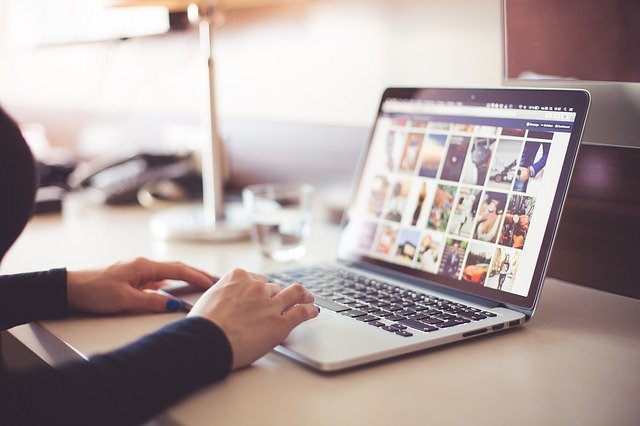
-
画像の背景を自動で切り抜き別画像に合成する方法【ブログに最適】
続きを見る
step
2画像を合成
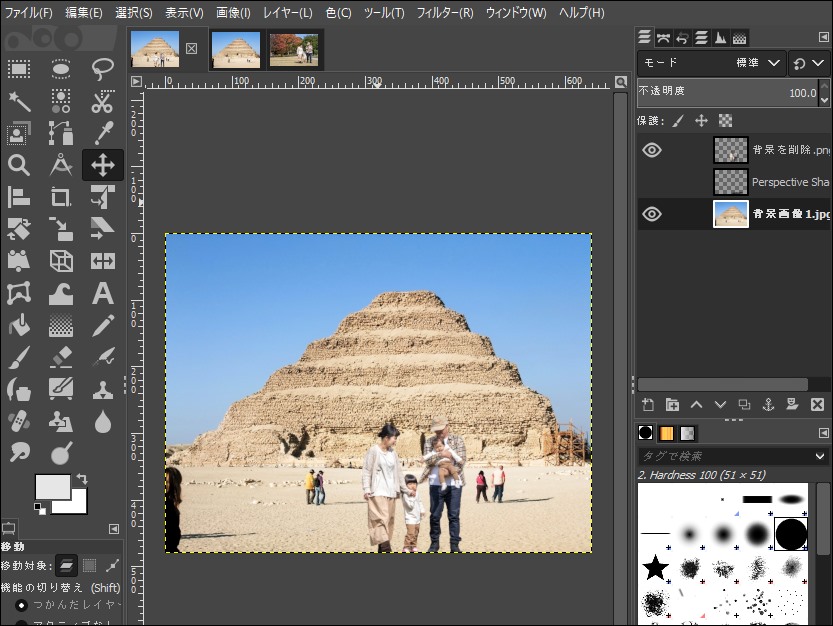
背景画像に画像を合成
画像の合成方法は、以下のとおりです。
①背景画像を読み込む
②表示された背景画像の上に、合成したい画像をドロップする
step
3影を付与
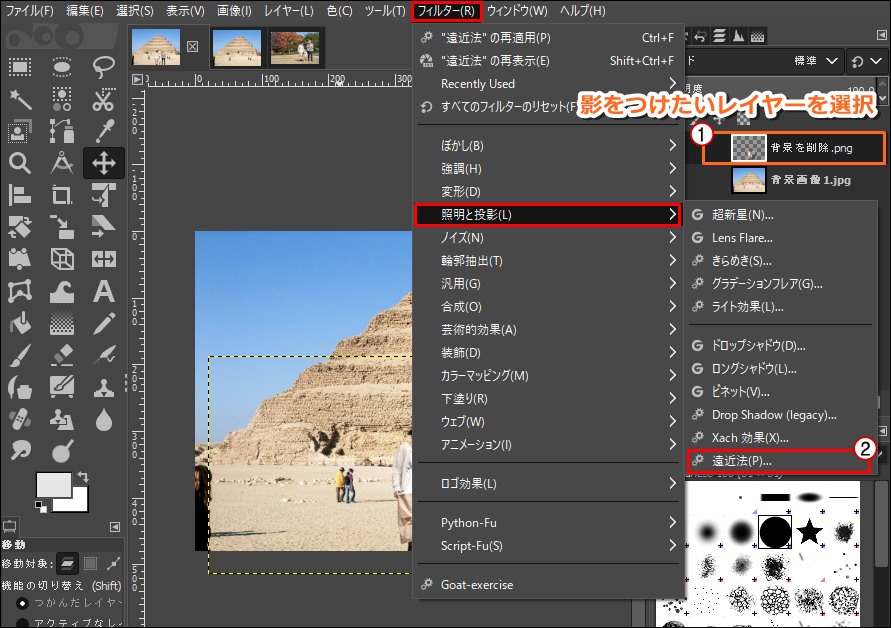
- 影をつけたい画像のレイヤーを選択
- フィルター → 照明と投影 → 遠近法
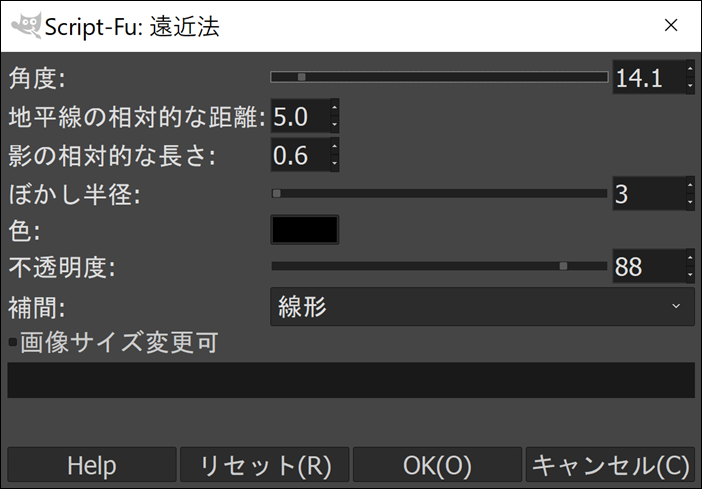
| 角度 | 影の伸びる方向 |
| 地平線の相対的な距離 | 地平線(仮想)との距離 |
| 影の相対的な長さ | 影の長さ |
| ぼかし半径 | 影のぼかし具合 |
| 色 | 影の色 |
| 不透明度 | 影の透明度(明るさ) |
| 補間 | 線形のままで問題なし |
| 画像サイズの変更 | 影が画像からはみ出す場合、それに合わせて画像をサイズを拡大 |

なんだか複雑で難しそう。

テキストやオブジェクトに最適!ドロップシャドウで影をつける方法
テキストやオブジェクトに影をつける場合には、「ドロップシャドウ」を使用します。
| 画像A | 画像B |
 |
 |
| 画像A ドロップシャドウあり | 画像B ドロップシャドウあり |
 |
 |
※画像はクリックで拡大できます
操作手順
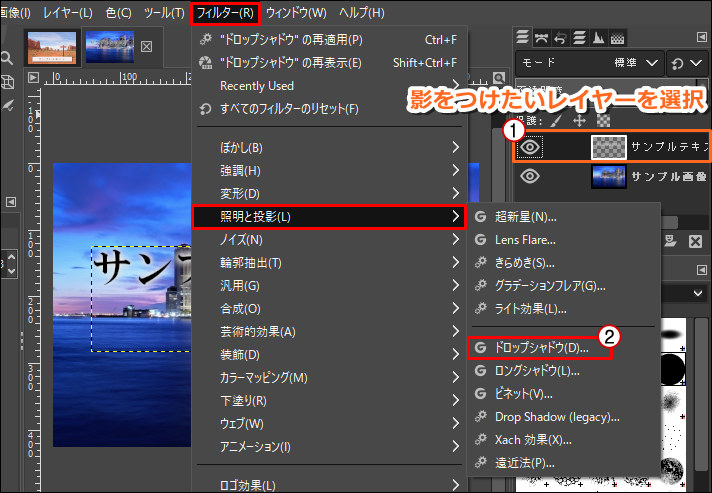
- 影をつけたいレイヤーを選択
- フィルター → 照明と投影 → ドロップシャドウ
まとめ:影を使いこなそう
影の使い方を覚えると、画像編集のクオリティが一気に上がります。
というわけで、用途に応じて「遠近法」と「ドロップシャドウ」を使用してみてください。
使っているうちに、どんどん慣れてくするはずです。
- GIMPをもっと使いこなしたいなら
以下の本が1冊あると、画像編集の腕が断然上がります。

本なら「できること」がわかるから、全然情報量が違ってくるよ。


