

ここでは、エックスサーバー(XSERVER)の申込み方法を丁寧に解説しています。
一つ一つのステップをわかりやすく解説していますので、初心者の方でも安心♪
それでは、早速Xサーバーの申込みをしていきましょう。
エックスサーバー申込み手順
まずは、下のリンクから早速エックスサーバーのサイトを開いてみましょう。
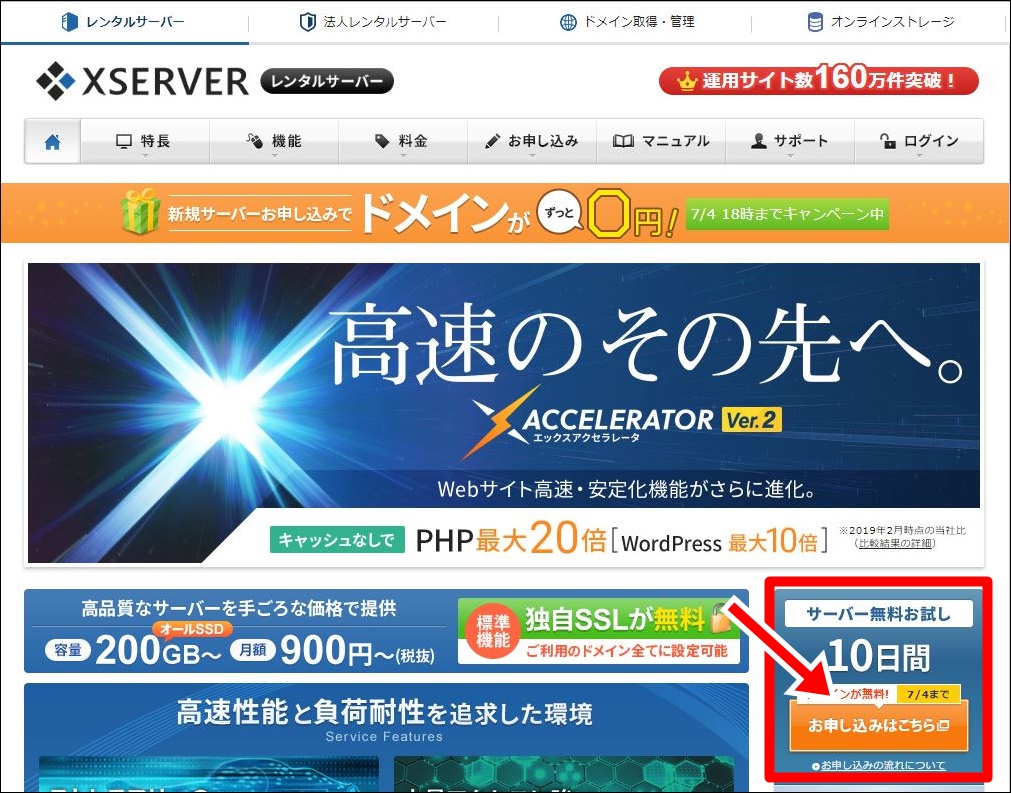
サイトが表示されたら、【お申し込みはこちら】をクリックします。

こちらの画面が表示されたら【新規お申込み(10日間無料お試し)】をクリックしてください。
申込みファームの記入の仕方
表示された申し込みフォームに必要事項を記入していきます。
step
1契約内容の入力
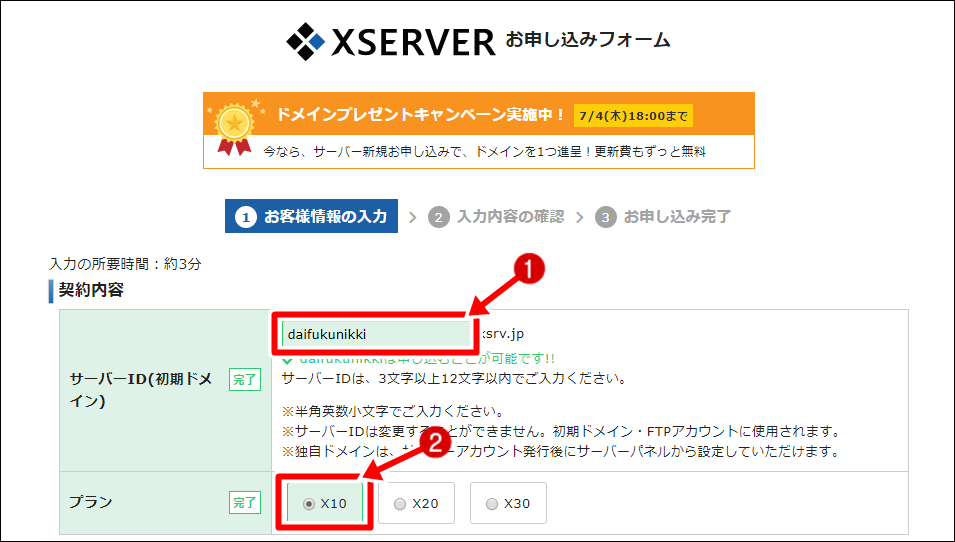
①サーバーID(初期ドメイン)
半角英数字小文字で好きなサーバーIDを入力してください。
サーバーIDは特に今後頻繁に入力が必要になるものではありませんので、そんなに悩まなくてもOK♪
自分で見てわかりやすいものを入力しておきましょう。

②プラン
申込みをしたいプランを選択しましょう。
それぞれのプランの月額料金
X10:990円(税込み)
X20:1,980円(税込み)
X30:3,960円(税込み)

※申し込み後にプランの変更をすることも可能です。
step
2会員情報の入力
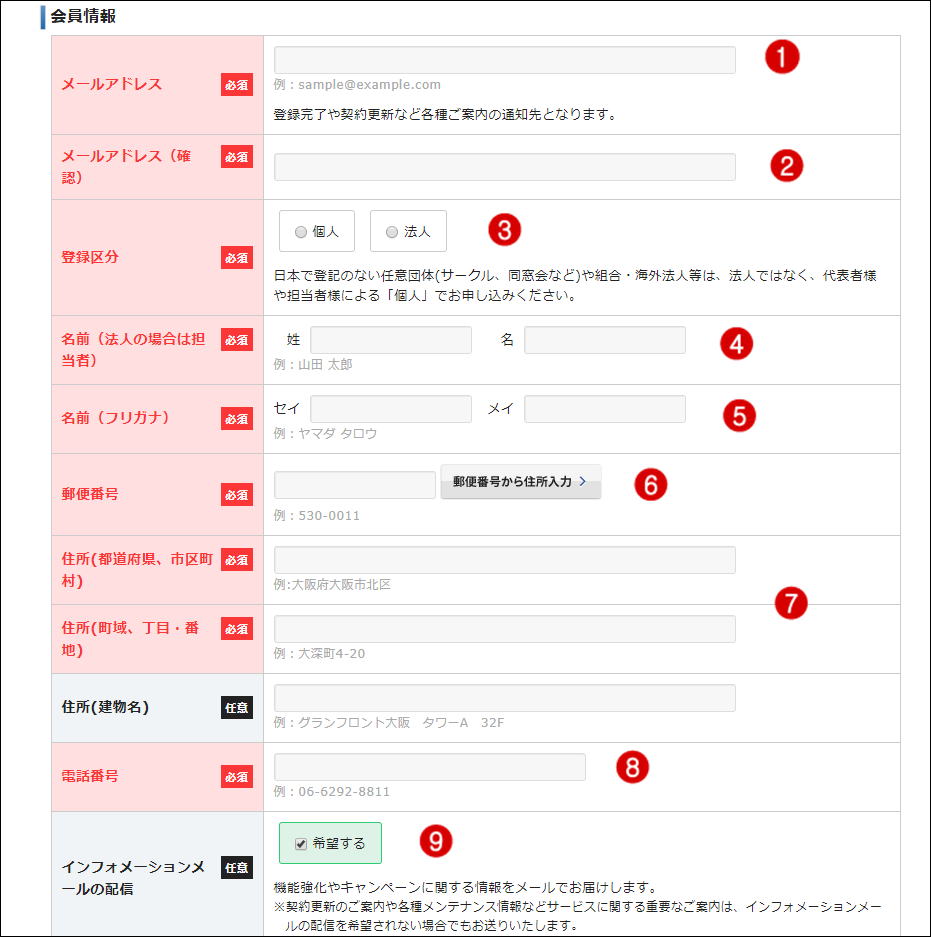
①メールアドレス
②メールアドレス(確認):打ち間違いが発生しないようコピペではなく、もう一度直接メールアドレスを入力しよう
③登録区分:個人を選択
④名前
⑤名前(フリガナ):全角カタカナで入力
⑥郵便番号
⑦住所
⑧電話番号
⑨インフォメーションメールの配信:特に問題が無ければそのままチェックを入れておきましょう
step
3利用規約に同意
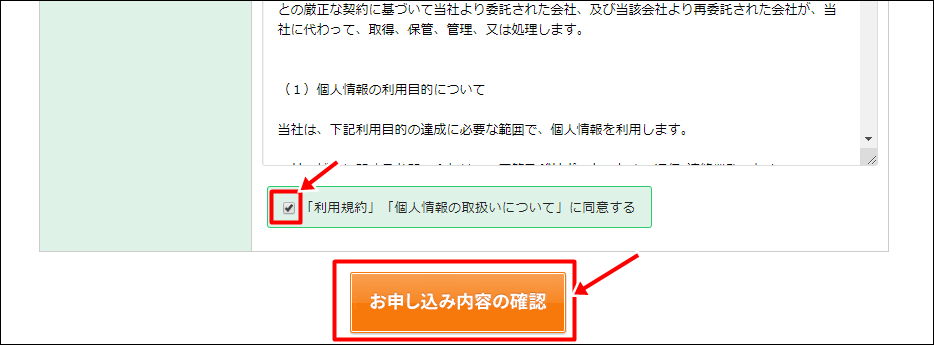
【利用規約について同意する】にチェックをして、お申込内容の確認をクリックします。
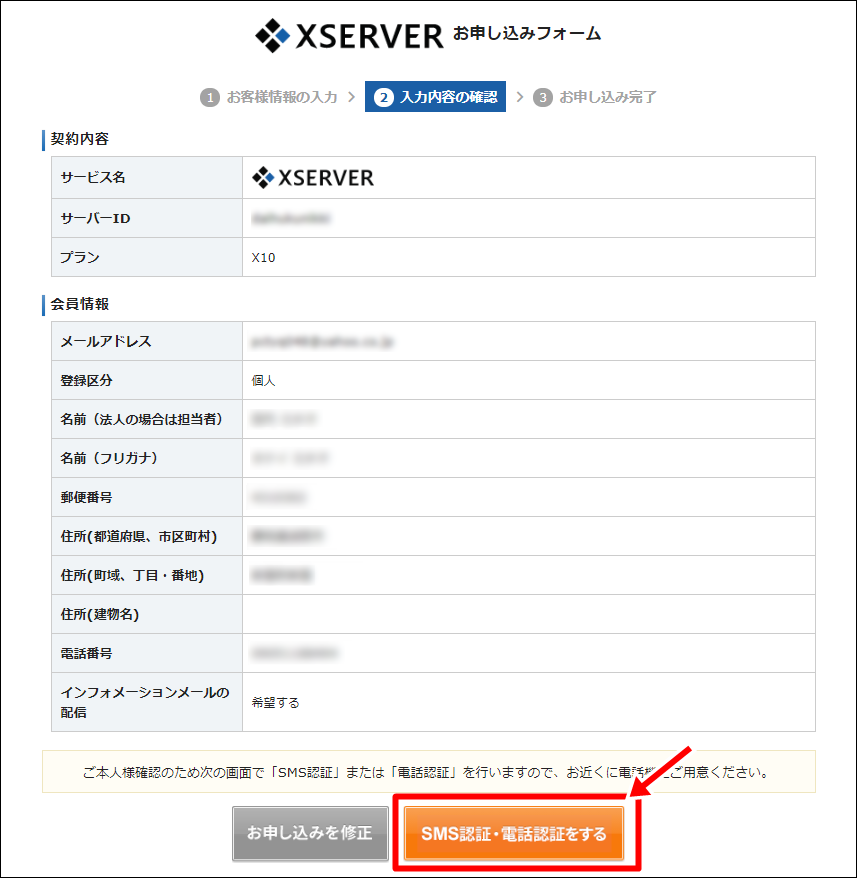
申込内容に不備が無ければ、【SMS認証・電話認証をする】をクリックしてください。
step
4SMS認証・電話認証
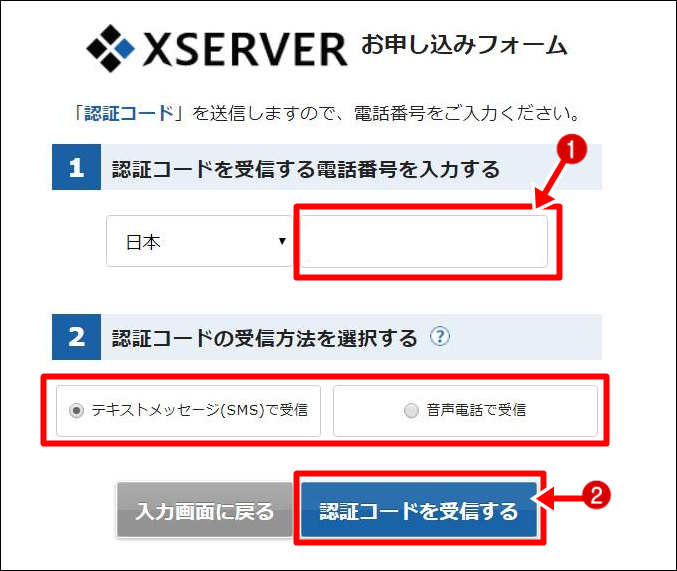
①認証コードを受け取るための電話番号を入力します。
テキストメッセージ(SMS)で受信:スマホや携帯電話の場合はこちらを選択
音声電話で受信:固定電話を利用の場合はこちらを選択
②入力が済んだら【認証コードを受信する】をクリックして認証コードを受け取ります。

受け取った認証コードを入力し、【認証する】をクリック。
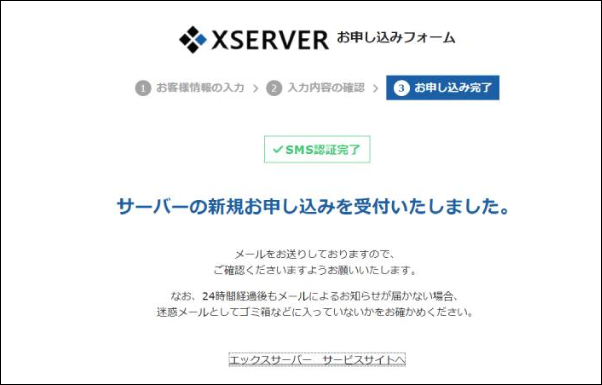
無事、こちらの画面が表示されれば申し込みは終了です。


早速エックスサーバーにログインしてみよう
エックスサーバーの申込みが完了すると、入力したメールアドレス宛に設定完了のお知らせが届きます。
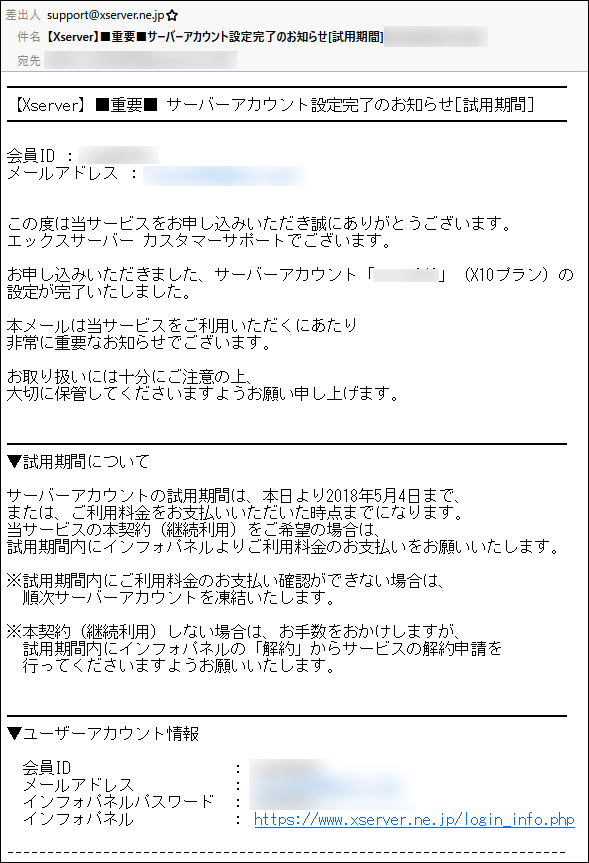
この【設定完了のお知らせメール】はすっごく大事!
メールをお気に入りに保存、もしくは印刷するなりして大切に保管しておきましょう。
エックスサーバーにログイン時するときには、メール内に記載されているこちらの部分が必要になります。
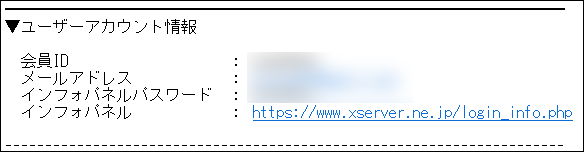
それでは、早速こちらのリンク↓↓↓からエックスサーバーにログインしてみましょう。
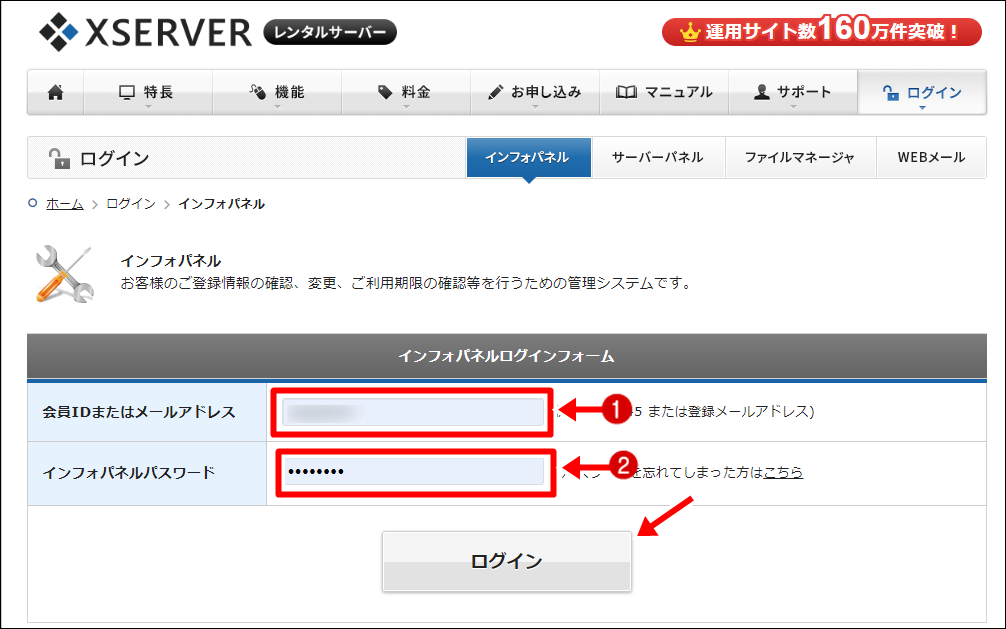
①会員IDまたはメールアドレス:届いたメールに記載の会員IDもしくはメールアドレスを入力
②インフォパネルパスワード:届いたメールに記載のパスワードを入力
無事ログインすることができたら、続いて支払い方法の設定をします。

支払い方法の設定
それでは、続いて支払い方法の設定をしていきましょう。


無料期間中は、ドメインに関する設定ができません。
ドメインの設定ができないってことは、当然新しいサイトを作ることができないってこと。
入会後すぐに申し込みをしても10日間の無料期間がなくなることはないので、最初に支払い手続きは済ませておきましょう。
インフォパネル(管理画面)左側の【料金のお支払/請求書発行】をクリック。

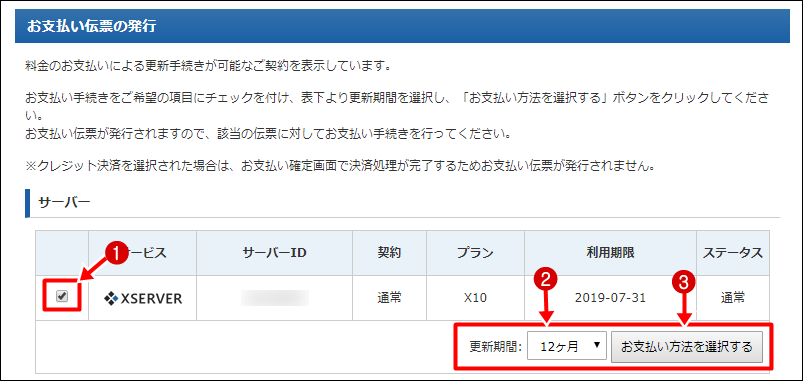
①支払いをするサーバーにチェックを入れて、②更新期間を設定しましょう。


③お支払方法を選択するをクリック。
支払い方法には、以下のものがあります。
- 銀行引き落とし
- クレジットカード払い
- コンビニ払い
- ペイジー
特に問題がなければ、支払いがすぐに反映される【クレジットカード払い】がおすすめです。
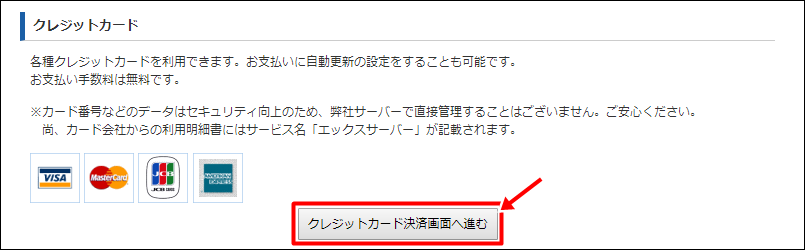
クレジットカード決済へ進むをクリック。
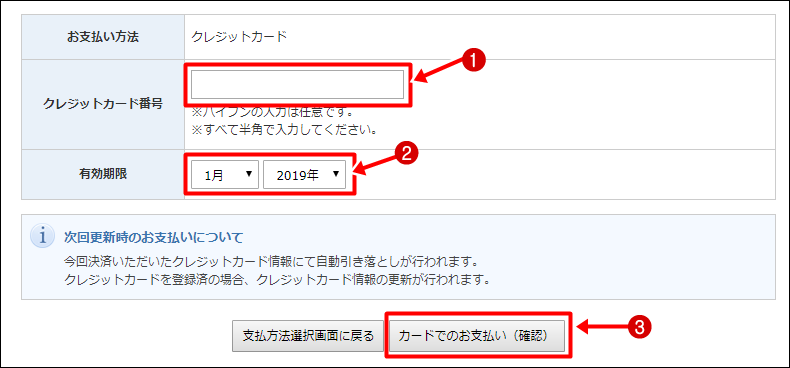
①【クレジットカード番号】と②【有効期限】を入力して、③カードでのお支払い(確認)をクリック。
「料金のお支払いが完了しました」と画面に表示されれば、支払い手続きは完了です。



